Microsoft PowerPoint is a powerful tool for creating visually compelling presentations. One of the key elements that can greatly enhance the visual appeal of your slides is the use of shapes and icons. In this article, we will delve into the various aspects of working with shapes and icons in Microsoft PowerPoint, exploring techniques to create impactful and engaging presentations.
Understanding the Importance of Working with Shapes and Icons in Microsoft PowerPoint
Enhancing Visual Appeal
In the realm of presentations, visual appeal plays a crucial role in capturing and retaining the audience’s attention. Shapes and icons serve as effective visual aids that can break the monotony of text-heavy slides and convey information in a more engaging manner. When used strategically, they can make complex concepts easier to understand and add a touch of creativity to your presentations.
Conveying Concepts and Ideas
Shapes and icons are versatile tools that can be used to represent various concepts, processes, and ideas. Whether it’s illustrating a workflow, highlighting key points, or adding decorative elements, the use of shapes and icons can aid in conveying information more effectively, leaving a lasting impression on your audience.
Leveraging Shapes in Microsoft PowerPoint
Adding and Editing Shapes
In Microsoft PowerPoint, adding shapes to your slides is a straightforward process. You can access the “Shapes” tool from the “Insert” tab, which offers a wide array of predefined shapes such as rectangles, circles, arrows, and more. Once added, these shapes can be easily resized, repositioned, and customized to suit your specific design requirements.
Styling and Formatting
To make your shapes visually appealing, PowerPoint provides a range of formatting options. You can modify the fill color, outline, shadow, and other visual properties of the shapes to align with your presentation’s theme and overall design. Utilizing these formatting features can help you create polished and professional-looking slides.
Incorporating Icons for Added Impact
Accessing Icons
Microsoft PowerPoint integrates a vast library of icons that can be seamlessly incorporated into your presentations. The “Icons” feature, accessible through the “Insert” tab, offers a diverse collection of scalable vector icons spanning various categories, including business, technology, education, and more. This feature empowers you to find relevant icons to visually enrich your content.
Customizing Icons
Once inserted, icons in PowerPoint can be customized to align with your presentation’s aesthetics. You can modify the icon’s color, size, and orientation, ensuring that it seamlessly integrates with your slide design. This flexibility allows you to tailor the icons to complement your content and maintain visual coherence across your presentation.
Best Practices for Working with Shapes and Icons
Maintain Consistency
While leveraging shapes and icons, it’s essential to maintain consistency in their usage throughout your presentation. Establishing a uniform style and color scheme for shapes and icons can contribute to a cohesive and harmonious visual narrative, enhancing the overall impact of your slides.
Exercise Restraint
While shapes and icons can be compelling visual elements, it’s important to exercise restraint and avoid overloading your slides with an excessive number of elements. Strategic use of shapes and icons to highlight key points and complement your content is more effective than inundating your audience with an abundance of visuals. Selectively incorporating shapes and icons where they add the most value will ensure that they serve their purpose without overwhelming the audience.
Align with Content
When working with shapes and icons, always ensure that they align with and enhance the content of your presentation. Each shape and icon should have a specific purpose, whether it’s to illustrate a concept, guide the audience’s attention, or reinforce your message. By aligning these visual elements with your content, you can create a more cohesive and impactful narrative.
Optimizing the Use of Shapes and Icons for SEO-Friendly Presentations
Keyword Integration
To enhance the SEO-friendliness of your presentations, consider incorporating relevant keywords in the text associated with shapes and icons. When adding alt text, captions, or descriptions to these visual elements, strategically include keywords that align with the content of your presentation. This practice can contribute to improved discoverability and relevance, especially when sharing presentations online.
Accessibility Considerations
Incorporating shapes and icons in a manner that aligns with accessibility best practices is crucial for ensuring that your presentations are inclusive. When using visual elements, provide descriptive alt text to make them accessible to individuals using screen readers or assistive technologies. Additionally, ensure sufficient color contrast and consider the readability of text when overlaid on shapes and icons.
Conclusion
Working with shapes and icons in Microsoft PowerPoint presents an opportunity to elevate the visual impact of your presentations. By understanding the significance of these visual elements, mastering their application, and adhering to best practices, you can create engaging and visually compelling slides that effectively convey your message.
Through the strategic use of shapes and icons, you can transform your presentations into captivating visual experiences that resonate with your audience and leave a lasting impression. Embracing these elements not only enhances the aesthetic appeal of your slides but also contributes to the overall effectiveness and memorability of your content.
As you continue to refine your skills in working with shapes and icons in Microsoft PowerPoint, remember to strike a balance between creativity and purpose, ensuring that each visual element serves a meaningful role in conveying your message. By doing so, you can craft presentations that stand out, resonate with your audience, and effectively communicate your ideas and concepts.

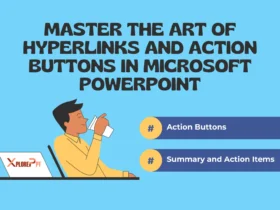




Leave a Reply