Are you tired of making the same changes to your PowerPoint slides over and over again? Want to discover an easier way to maintain consistency across your presentation? Look no further! This article will introduce you to the game-changing feature of Microsoft PowerPoint: Master Views.
What is PowerPoint’s Master Views?
Imagine a puppeteer controlling all the strings of his puppets. In a similar way, PowerPoint’s Master Views is the puppeteer of your presentation. It’s a feature that allows you to control the design, layout, and overall look of your entire presentation from one central place.
How Does it Work?
Master Views works in a top-down approach. Any changes made in the Master View are automatically applied to all the individual slides of your presentation. This ensures consistency and saves you the hassle of making repetitive changes.
Step-by-Step Guide to Using PowerPoint’s Master Views
1. Accessing the Master Views
Open your PowerPoint presentation and click on the ‘View’ tab in the top menu. Then, select ‘Slide Master’ from the drop-down menu. Voila! You’re now in the Master View.
2. Making Changes
Once you’re in the Master View, you can make changes to your slide layouts, add or alter text, adjust colors, fonts, and more. All these changes will be replicated across your presentation.
3. Saving and Exiting
After making the desired changes, simply click on ‘Close Master View’ to save your changes and return to your normal presentation view.
When to Use PowerPoint’s Master Views
Ever felt that your presentations lack a consistent look and feel? That’s when PowerPoint’s Master Views comes into play! It’s most useful when you’re working on a large presentation with multiple slides or when you’re creating a template to be used for multiple presentations.
The Benefits of Using PowerPoint’s Master Views
1. Consistency
With Master Views, you can ensure that your presentations have a consistent design and layout. No more mismatched fonts or colors!
2. Efficiency
By making changes on a single view, you save time and effort as compared to modifying each slide individually.
3. Flexibility
Want to change the design midway through your presentation? No problem! With Master Views, you can easily make changes without having to modify each slide.
Conclusion
Using PowerPoint’s Master Views is like having a secret weapon in your presentation toolkit. By mastering this feature, you will not only save time and effort but also create more professional and visually consistent presentations. So why wait? Give Master Views a try today!
Frequently Asked Questions
1. Can I use Master Views in older versions of PowerPoint?
Yes, Master Views is available in all versions of PowerPoint starting from 2003.
2. Can I use different Master Views for different sections of my presentation?
Yes, PowerPoint allows you to use different Master Views for different sections of your presentation.
3. How can I revert changes made in Master Views?
You can revert changes by going back to the Master View and undoing the changes or by selecting ‘Reset Slide’ in the individual slide menu.
4. Can Master Views control the content of the slides?
No, Master Views only control the design and layout of the slides. The content needs to be added separately to each slide.
5. Can I share my Master Views with others?
Yes, once you create a Master View, it becomes part of the presentation file. So, when you share your PowerPoint file, the Master View is shared along with it.

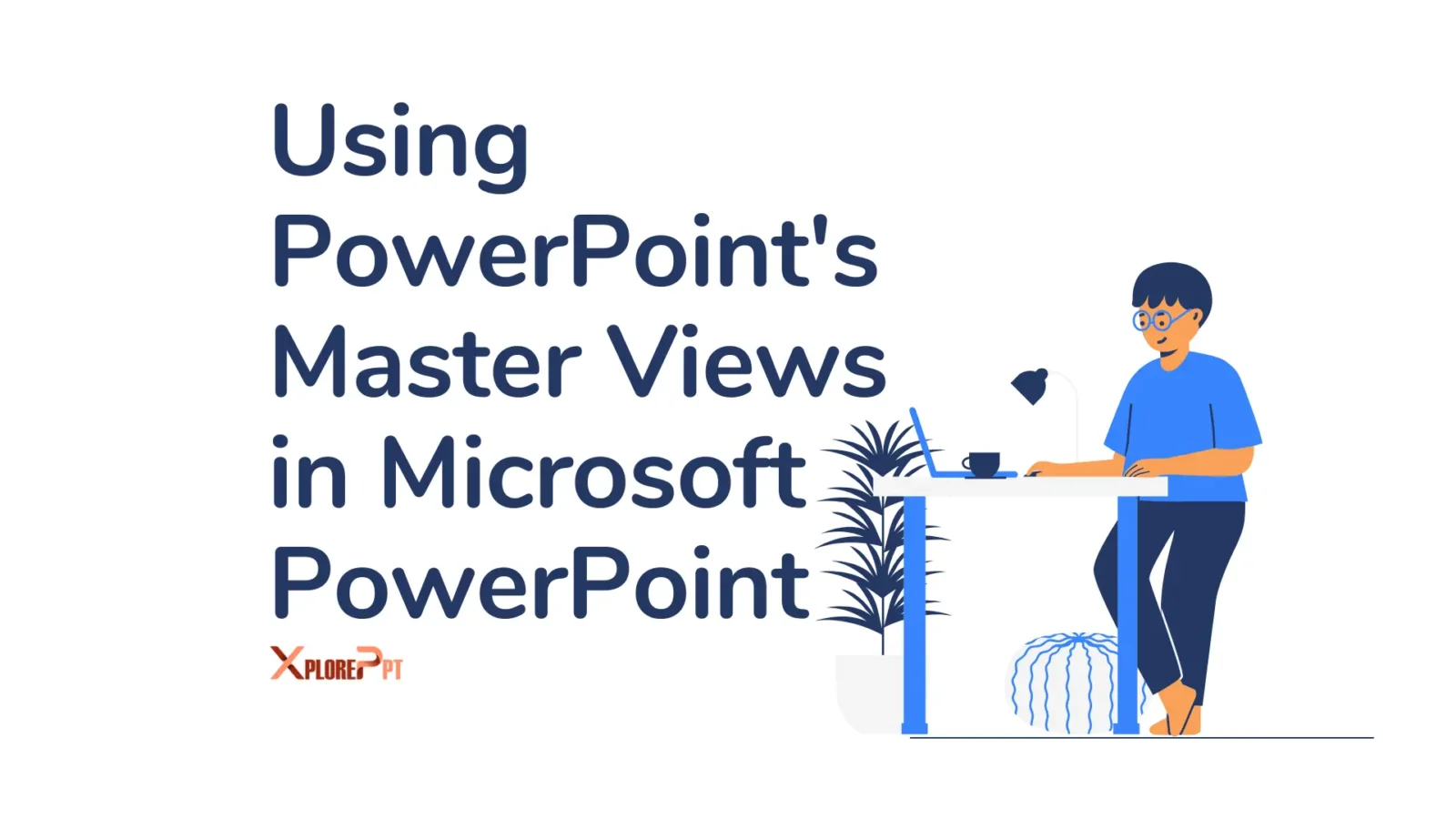




Leave a Reply