Microsoft PowerPoint is a powerful tool for creating engaging presentations. One of the key aspects that contribute to the power of PowerPoint is the flexibility of its slide layouts. This article will delve into the topic of “Understanding Slide Layouts of Microsoft PowerPoint,” giving you an in-depth guide on how to use and navigate through them efficiently.
What are the Slide Layouts of Microsoft PowerPoint?
Slide layouts are the foundation of your PowerPoint presentation. They determine where content can be placed on a slide, including text, graphs, images, and other multimedia elements. PowerPoint provides a variety of predefined slide layouts that you can choose from to suit your presentation needs.
Types of Slide Layouts of Microsoft PowerPoint
Microsoft PowerPoint offers a diverse range of slide layouts. Each layout provides a unique design and arrangement of content placeholders. The following are some of the most commonly used slide layouts:
Title Slide Layout
This is the default layout when you create a new PowerPoint presentation. It includes placeholders for the title and subtitle.
Title and Content Layout
A versatile layout that includes a title placeholder at the top and a multi-purpose content placeholder below. You can add text, tables, charts, SmartArt graphics, pictures, online pictures, and video.
Section Header Layout
This layout is useful for dividing your presentation into sections. It includes placeholders for a section title and subtitle.
Two Content Layout
This layout includes a title placeholder and two content placeholders. It’s ideal for comparing two sets of data or images.
Title Only Layout
This layout includes only a title placeholder. It’s useful when your slide content primarily consists of a large image or chart.
Blank Layout
This empty layout provides a blank canvas for your slide design.
How to Choose Slide Layouts of Microsoft PowerPoint
Choosing a slide layout is a simple process in PowerPoint:
- Click on the “Home” tab on the ribbon.
- Click on the “New Slide” button in the “Slides” group.
- A dropdown menu will appear, displaying the different slide layouts. Click on the layout you want to use for your new slide.
Customizing Slide Layouts of Microsoft PowerPoint
One of PowerPoint’s best features is the ability to customize slide layouts. This allows you to create a unique presentation that matches your needs and brand identity. To customize a slide layout, you need to understand the Slide Master view, where you can make changes to the master slide and the related layout slides.
Conclusion
Understanding slide layouts in Microsoft PowerPoint can significantly enhance the quality of your presentations. They provide a structured way to arrange your content, making it easier for your audience to absorb the information. Whether you’re a regular user or new to PowerPoint, mastering slide layouts is a crucial skill that will elevate your presentation game.
Remember, the key to a successful PowerPoint presentation is not only the content but also how well it is presented. And slide layouts play a pivotal role in that. So, dive in, explore different layouts, and discover the potential of your PowerPoint presentations.

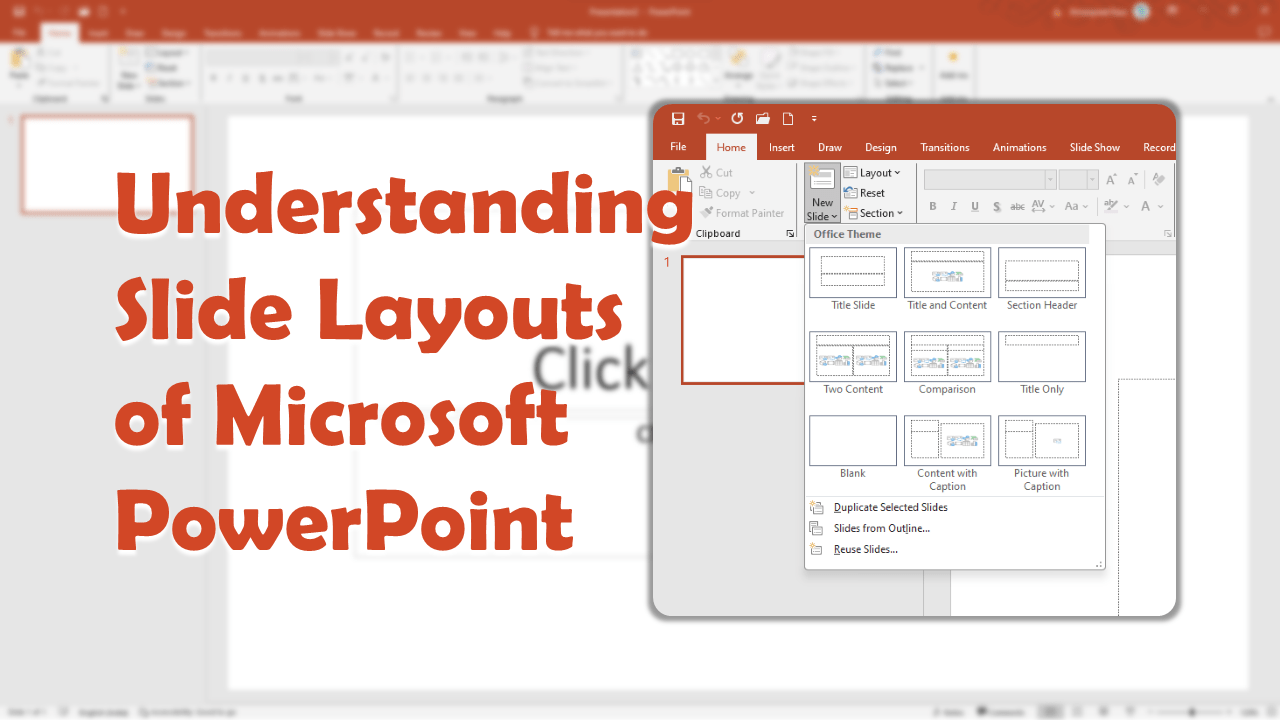





Leave a Reply