Are you tired of the default settings in Microsoft PowerPoint? Do you want to streamline your workflow and make your presentations stand out? Customizing Your PowerPoint Environment can significantly enhance your productivity and presentation effectiveness. Let’s dive into the world of PowerPoint customization and explore how to tailor the software to your needs.
What is Customizing the PowerPoint Environment?
Customization in PowerPoint refers to altering the default settings and interface to better suit your personal preferences and work style. This can range from changing the default template and theme to modifying the Quick Access Toolbar and ribbon. It’s all about creating a PowerPoint experience that works for you.
How to Use (Step by Step Guide)
1: Accessing PowerPoint Options
Open PowerPoint and go to the ‘File’ tab. Click on ‘Options’ to open a window where you can begin customizing your settings.
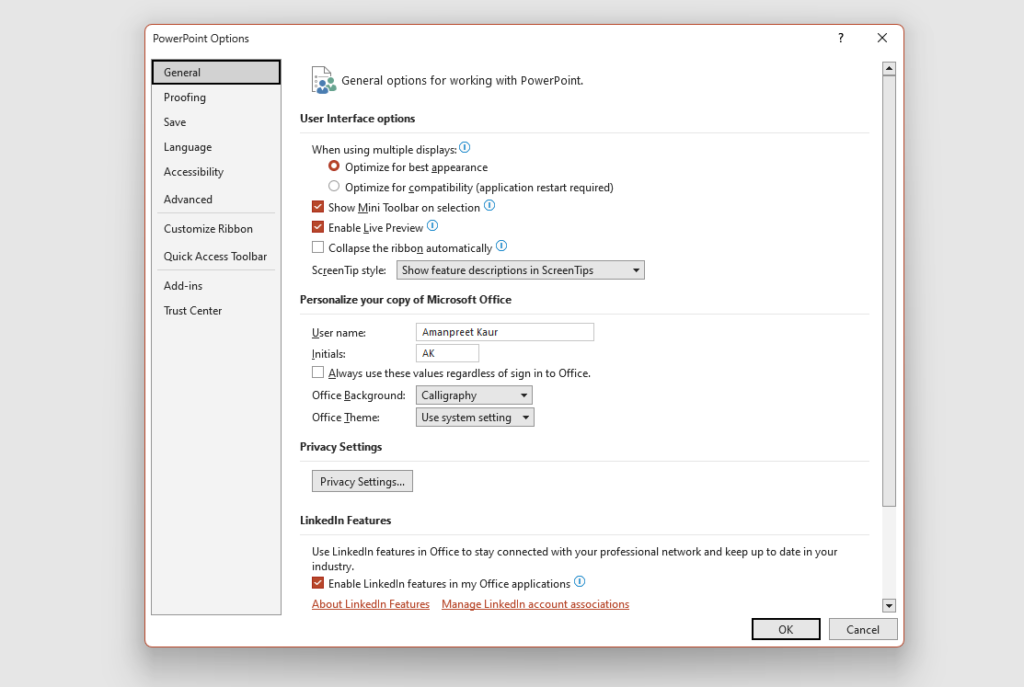
2: Personalizing Your User Interface
In the ‘Customize Ribbon’ and ‘Quick Access Toolbar’ sections, you can add or remove commands, create new tabs, and rearrange tools to create a layout that enhances your productivity.
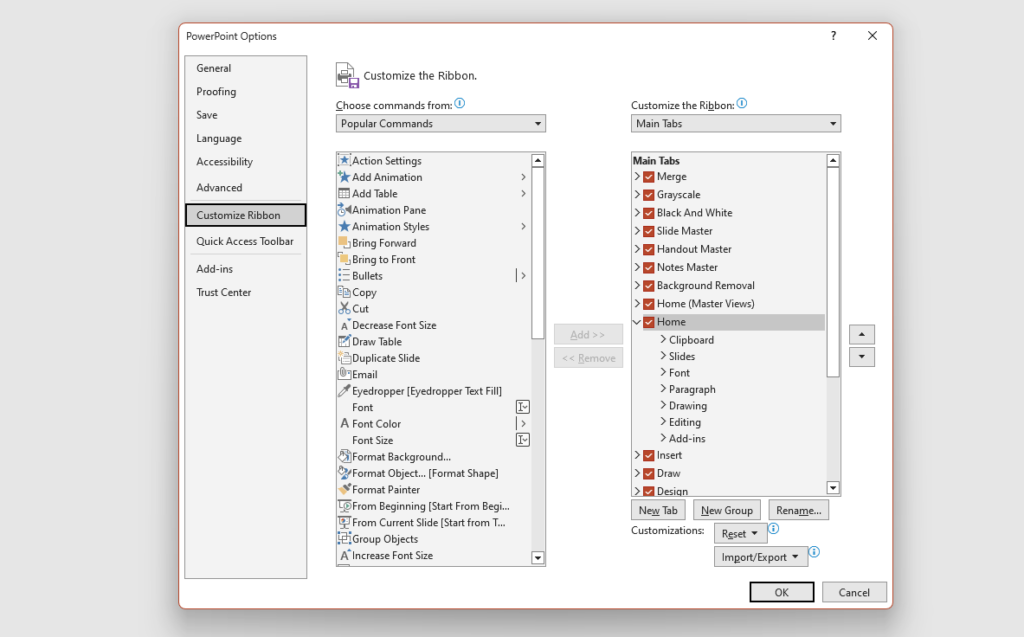
3: Setting Up Your Default Theme and Template
Under ‘Save’ settings, you can choose a default theme or template that will be ready to use each time you start a new presentation, saving you time and ensuring consistency.
4: Modifying Save Options and Locations
Adjust save options to change how frequently PowerPoint auto-saves your work or to set a default file location for all your presentations.
5: Customizing Language Preferences
If you work in multiple languages, you can set language preferences for editing, displaying, and Help content in the ‘Language’ section.
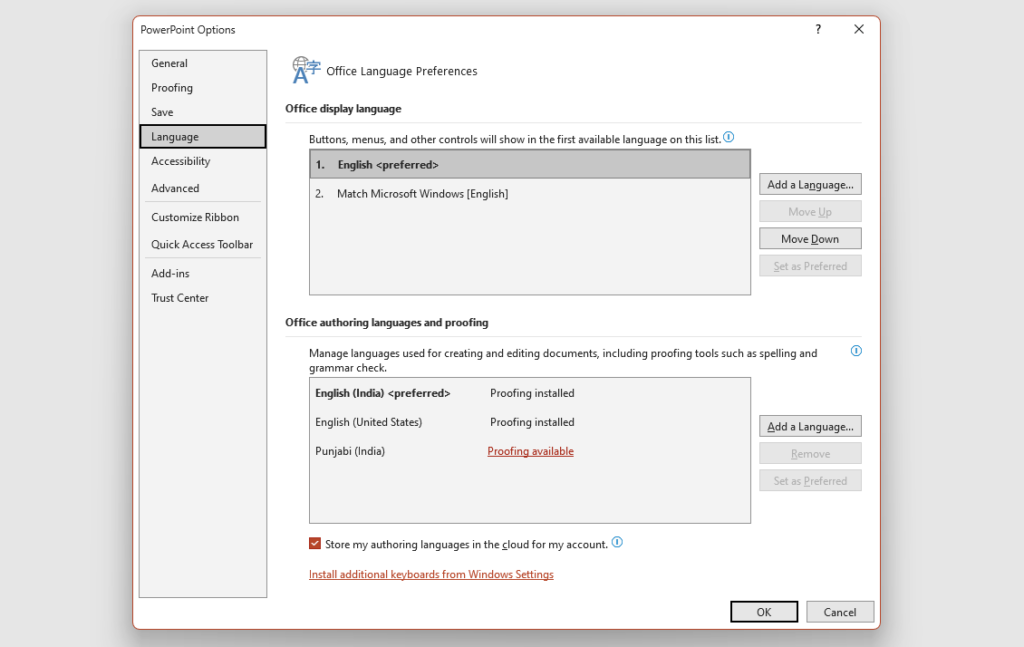
6: Adapting Advanced Features
Explore the ‘Advanced’ tab to tweak options for slide shows, image size and quality, and more to match your specific needs.
7: Experiment and Adjust
Customizing is all about experimentation. Try different settings, work with them for a while, and adjust as needed to find the perfect setup for you.
When to Use or Its Needs
Customization becomes essential when you find yourself repeatedly making the same adjustments to your PowerPoint setup for different presentations. It’s particularly useful for:
- Corporate branding: Ensuring all presentations align with company colors, logos, and fonts.
- Efficiency: Saving time by having your most-used tools readily accessible.
- Accessibility: Adjusting settings for better readability and navigation.
- Collaboration: Setting language preferences and proofing options for teams working across different regions.
Its Benefits
Customizing the PowerPoint environment streamlines your presentation process, allowing you to focus more on content than on formatting. Benefits include:
- Increased productivity by minimizing repetitive tasks.
- Improved consistency across presentations for personal or corporate branding.
- Better accessibility for users with different needs.
- Enhanced creativity by having preferred tools and settings at your fingertips.
Conclusion
Customizing your PowerPoint environment can revolutionize the way you create presentations. By tailoring the software to your needs, you save time, uphold brand standards, and make your work more accessible. Remember that the key to effective customization is experimentation; tweak and refine your settings until you find the perfect setup that complements your workflow.
5 FAQs with Answers
1. Will customizing PowerPoint settings affect existing presentations?
No, it will not affect existing presentations. Custom settings will apply to new presentations or when you choose to apply them to existing ones.
2. Can I share my customized PowerPoint environment with others?
Yes, you can export your customized ribbon and Quick Access Toolbar settings and share them with others, or even across your other devices.
3. Is it possible to reset to default settings after customization?
Absolutely. PowerPoint allows you to reset all customizations and return to the default settings at any time.
4. How can I ensure that my customized settings are saved?
Make sure to click ‘OK’ or ‘Save’ after making changes in the Options window to ensure your settings are saved.
5. Will my customizations carry over to other Microsoft Office applications?
Some customizations, like the Quick Access Toolbar, can be shared across Office applications, but most customizations are specific to PowerPoint.
Suggested Topics
Check out the following suggested topics :
1. Free Microsoft PowerPoint Templates
2. Free PowerPoint Tutorial
3. Excel Shortcuts – Level-wise Explanation
1. Basic Must know Excel shortcuts Keys
2. Intermediates Excel Shortcuts Keys
3. Advanced Excel Shortcuts Keys
4. Microsoft Office 10+ Excel Formulas – Learn for Free
5. Microsoft Office Excel Templates- Free Download

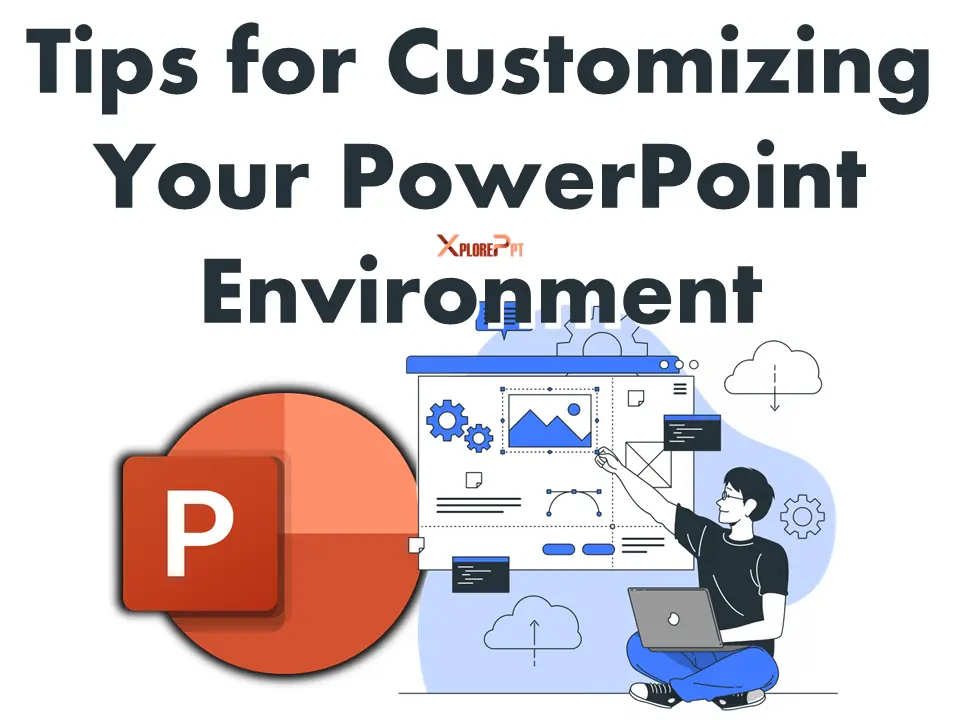




Puraburn very informative articles or reviews at this time.