PowerPoint presentations are a staple in business and education alike. But are you using PowerPoint’s full potential? This comprehensive guide will introduce you to Section Zoom and Slide Zoom, two powerful yet often overlooked features, and show you how to implement them in your presentations. Let’s dive in!
What Are Section Zoom and Slide Zoom?
Section Zoom and Slide Zoom are features in Microsoft PowerPoint that allow you to navigate your presentation in a non-linear way. Instead of moving from slide to slide in succession, these features let you zoom into specific sections or slides, creating a more dynamic and interactive presentation.
Section Zoom
With Section Zoom, you can zoom directly into a specific section of your presentation from any slide. This is particularly useful when you have a large presentation and need to refer back to previous sections without having to scroll through numerous slides.
Slide Zoom
Slide Zoom, on the other hand, allows you to zoom into a specific slide from any point in your presentation. It’s like teleporting your audience to a key slide and then back again, creating a seamless and engaging flow.
Guide to Using Section Zoom and Slide Zoom
Step 1: Select Your Slide
First, navigate to the slide where you want to add a Section Zoom or Slide Zoom. Remember, you’ll be able to jump to this slide from any point in your presentation.
Step 2: Choose Zoom
Next, click on the ‘Insert’ tab in the ribbon, then select ‘Zoom’. You’ll see three options: ‘Summary Zoom’, ‘Slide Zoom’, and ‘Section Zoom’. Choose the option that suits your needs.
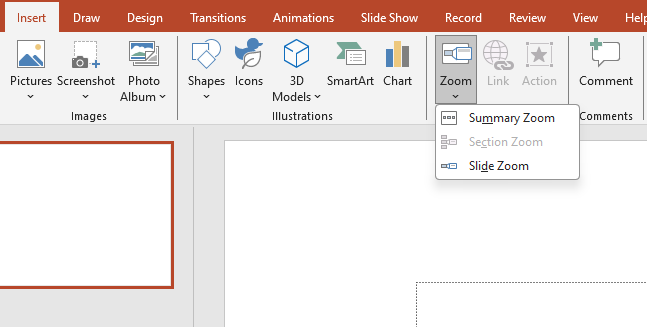
Step 3: Select Your Target
For Slide Zoom, select the slide you want to zoom into. For Section Zoom, select the section. PowerPoint will insert a preview image of the slide or section into your current slide.
Step 4: Customize Your Zoom
Click on the preview image and use the ‘Zoom Tools Format’ tab in the ribbon to customize your zoom. You can change the image, add a border, and more.
Step 5: Test Your Zoom
Finally, switch to ‘Slide Show’ or ‘Reading View’ mode to test your zoom. Clicking on the preview image will take you directly to the chosen slide or section.
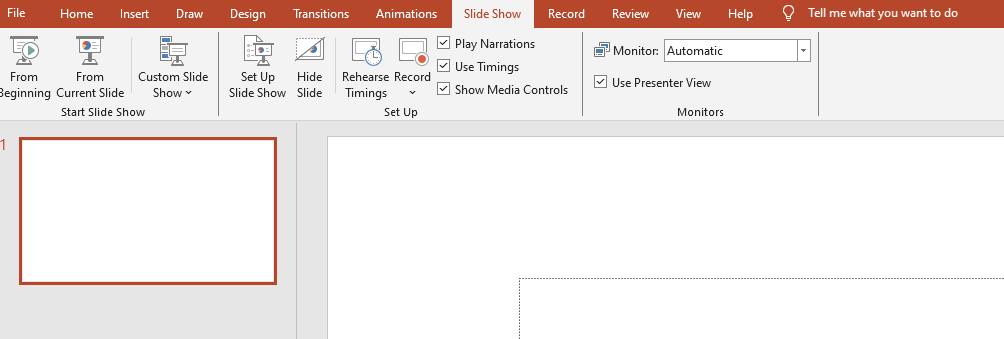
When to Use Section Zoom and Slide Zoom
So, when should you use these features? Consider using Section Zoom and Slide Zoom when you want to create a more interactive presentation, refer back to previous points without scrolling, focus on key points, or simply engage your audience in a new and dynamic way.
Benefits of Using Section Zoom and Slide Zoom
Section Zoom and Slide Zoom can take your presentations to the next level. They allow for greater flexibility, interactivity, and focus. They can make your presentations more engaging and easier to navigate, ultimately leading to more effective communication.
A Final Word on PowerPoint’s Zoom Features
Mastering Section Zoom and Slide Zoom in Microsoft PowerPoint can truly elevate your presentations. These features offer a dynamic and interactive way to deliver your content, keeping your audience engaged and focused. So why not give them a try in your next presentation?
Frequently Asked Questions
1. Can I use Section Zoom and Slide Zoom in older versions of PowerPoint?
No, these features are only available in PowerPoint 2019 and later versions, as well as in PowerPoint for Office 365.
2. Can I zoom into more than one slide or section at a time?
Yes, you can add as many Section Zooms and Slide Zooms as you like to your presentation.
3. Can I use Section Zoom and Slide Zoom in the same presentation?
Yes, you can use both features in the same presentation. They can even complement each other, depending on your presentation’s structure and content.
4. Can I customize the appearance of my zooms?
Yes, you can customize the appearance of your zooms using the ‘Zoom Tools Format’ tab in the ribbon.
5. Can I remove a zoom from my presentation?
Yes, to remove a zoom, simply select the preview image of the zoomed slide on the Summary Zoom or Section Zoom slide, and then click “Remove Zoom” in PowerPoint.

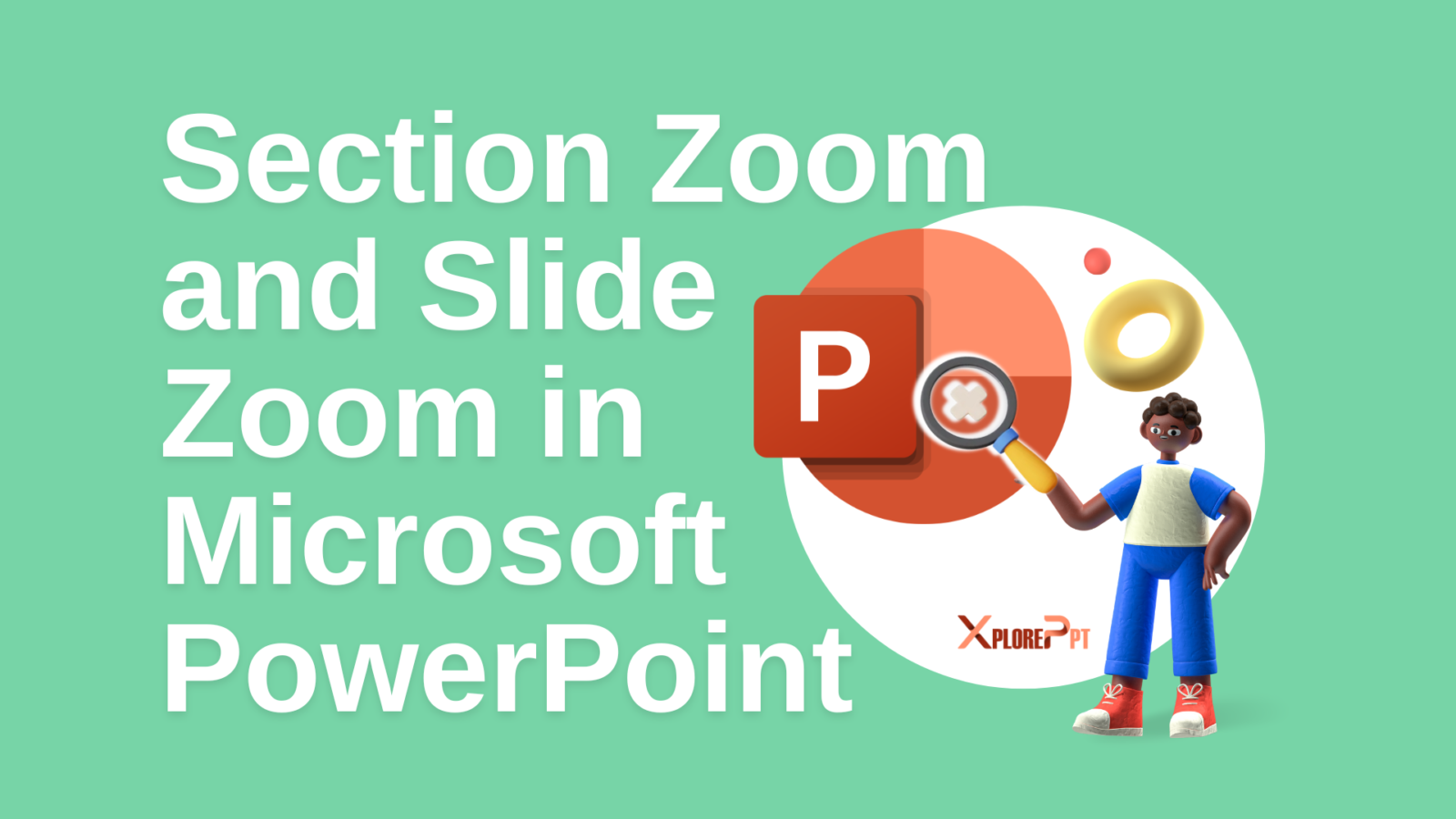




Leave a Reply