Have you ever spent hours on a PowerPoint presentation only to encounter issues when saving or sharing it? Fear not! In this article, we’ll walk you through the ins and outs of Saving and Exporting in PowerPoint presentations, ensuring that your hard work pays off every time.
What is Saving and Exporting in PowerPoint?
Saving a PowerPoint presentation means storing the current version of your work on your computer or cloud service. Exporting, on the other hand, involves converting the presentation into a different format, such as PDF or video, making it accessible across various platforms.
How to Use: A Step-by-Step Guide
Step 1: Saving Your Presentation
- Open your PowerPoint presentation.

- Click on ‘File’ in the top-left corner.
- Select ‘Save As’ to choose where to store your presentation.

- Enter a file name and select a file format.
- Click ‘Save’ to secure your work.
Step 2: Exporting Your Presentation
- Click on ‘File’ and then ‘Export’.
- Choose the desired format for your presentation.
- Adjust the settings as needed for the chosen format.
- Click ‘Export’ to finish the process.
When to Use or Its Needs
Saving is essential after any significant change to avoid losing progress, while exporting is crucial when you need to share your presentation on different platforms or with users who may not have PowerPoint.
Its Benefits
Saving your presentation frequently prevents data loss, whereas exporting allows for greater accessibility, making it easier for your audience to view your presentation anywhere, on any device.
Conclusion
Certainly! I will continue from where the incomplete conclusion begins, and then proceed to the FAQ section as requested, completing the article.
By mastering the simple yet critical skills of saving and exporting in PowerPoint, you safeguard your work and expand its reach. Whether you’re presenting in a boardroom or sharing your ideas online, these functions are key to a smooth and professional experience.
5 FAQs with Answers
1. Can I save my PowerPoint presentation in a format compatible with older versions of PowerPoint?
Yes, when saving your file, select the ‘Save as type’ dropdown menu, and choose ‘PowerPoint 97-2003 Presentation (*.ppt)’ to ensure compatibility with older versions.
2. How can I ensure my presentation’s fonts appear correctly when sharing?
To preserve fonts, save your presentation as a PDF or embed the fonts within the PowerPoint file by going to ‘File’ > ‘Options’ > ‘Save’ and checking the ‘Embed fonts in the file’ option.
3. What is the best format for exporting a presentation for online sharing?
PDF is widely regarded as the best format for document sharing online due to its compatibility across different devices and operating systems.
4. Can I export my PowerPoint slides as images?
Yes, you can export your slides as images by choosing ‘File’ > ‘Export’, selecting ‘Change File Type’, and then choosing an image format like JPEG or PNG.
5. Is there a way to protect my PowerPoint presentation from being edited by others?
To protect your work, you can save or export your presentation as a PDF, or you can apply password protection and restrict permissions within PowerPoint by choosing ‘File’ > ‘Info’ > ‘Protect Presentation’.
Thanks for Reading this article. You can check out our Templates for making your presentation in minimum time period.

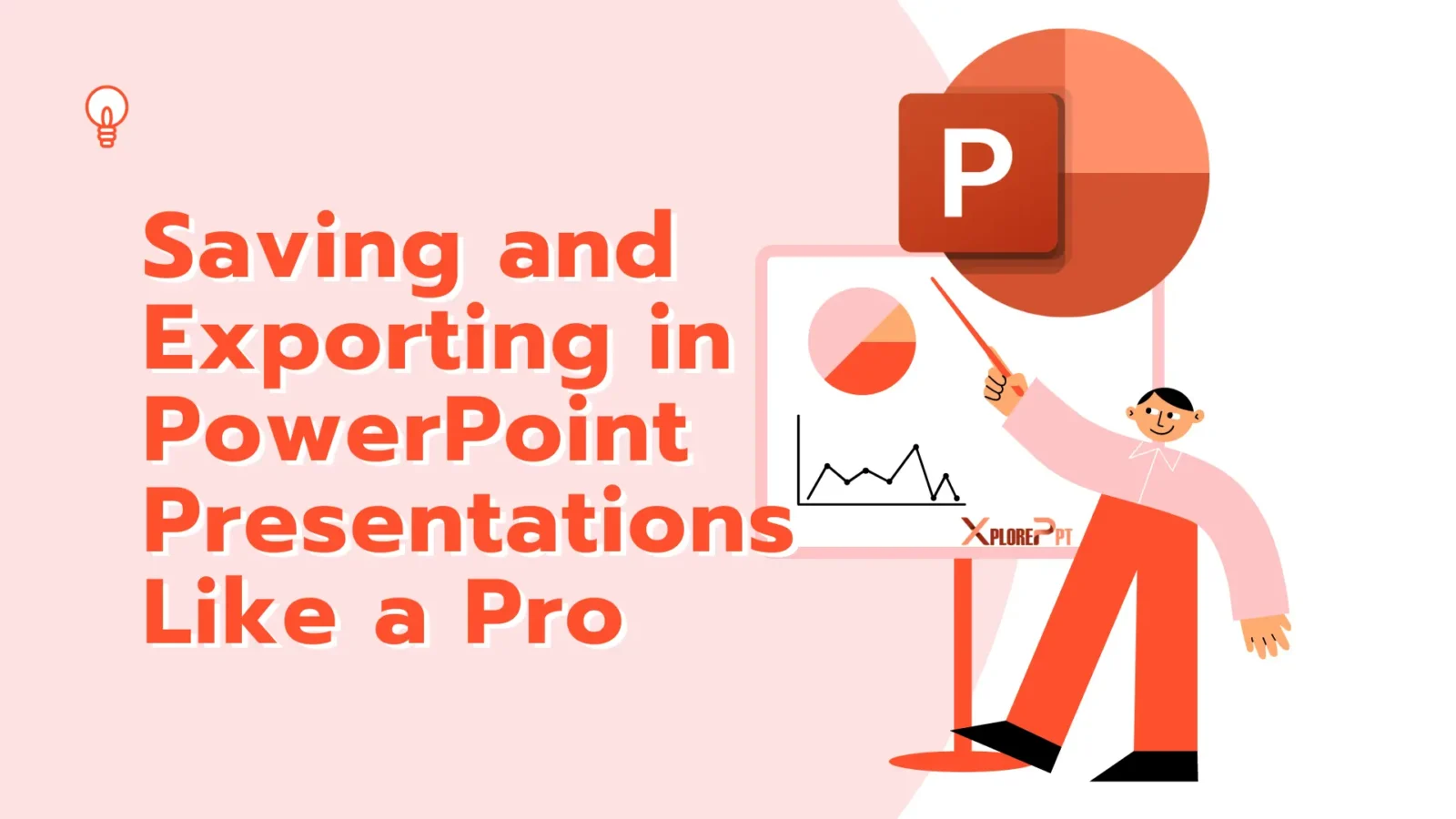
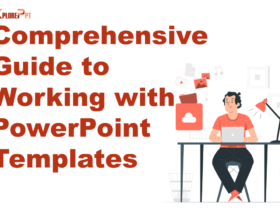
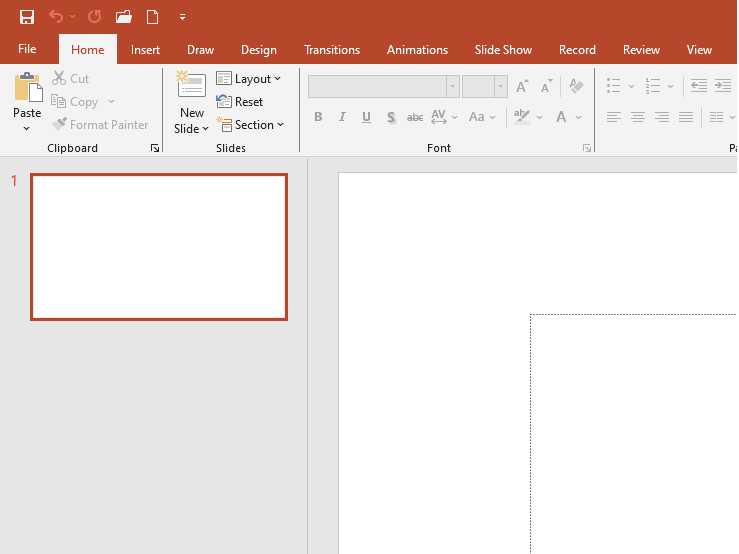
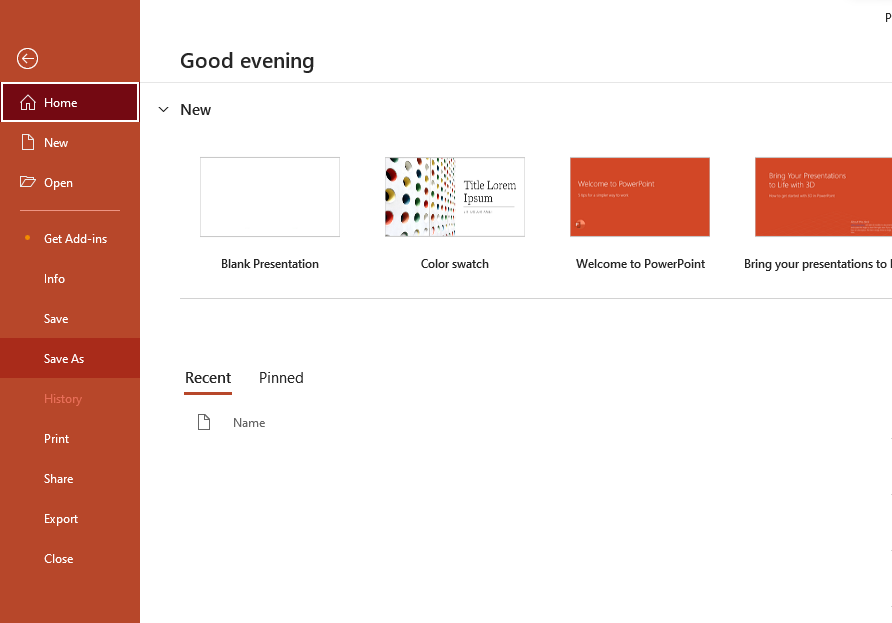




Leave a Reply