Welcome to the digital era where presentations are the backbone of conferences, workshops, and classrooms! But even in our screen-dominated world, the need for printed materials remains strong. Have you ever found yourself in a pinch, trying to print out your Microsoft PowerPoint slides for a meeting or class? Fear not! This article is your savior, guiding you through the process of printing presentations and handouts in Microsoft PowerPoint with ease.
What is Printing Presentations and Handouts in Microsoft PowerPoint?
Printing presentations and handouts in Microsoft PowerPoint refers to the process of converting your digital slides into tangible documents. This can range from full-page slides for a visual aid to multiple slides condensed into handouts for your audience to follow along. It’s a feature within the PowerPoint software that brings your virtual ideas into the physical world.
How to Use (Step by Step Guide)
Step 1: Open Your PowerPoint Presentation
Begin by opening the PowerPoint presentation you want to print. Ensure all your content is exactly as you want it to appear on paper.
Step 2: Access the Print Menu
Click on the ‘File’ tab in the top-left corner of the menu bar and select ‘Print’ from the dropdown menu, or simply press ‘Ctrl+P’ as a shortcut.
Step 3: Choose a Printer
From the Print menu, select the printer you wish to use from the list of available devices.
Step 4: Select Print Layout
Decide how you want your slides to be printed. You can choose to print full-page slides, notes pages, outline, or handouts with multiple slides per page.
Step 5: Customize Handouts (Optional)
If you opt for handouts, you can further customize how many slides per page, as well as whether you want them horizontal or vertical, with or without space for notes.
Step 6: Print Settings
Adjust the color settings, slides range, and other options as needed. You can choose to print all slides, selected slides, or a specific range.
Step 7: Print Your Document
Once you’re satisfied with your settings, click ‘Print’ to start the printing process. Make sure you have enough paper and your printer is ready to go!
When to Use or Its Needs
Printing presentations and handouts from Microsoft PowerPoint is particularly useful when you need to distribute materials for educational purposes, meetings, seminars, or conferences where attendees can benefit from a physical copy to take notes and follow along. It’s also essential in environments where technology may be limited, or for audiences who prefer tangible documents.
Benefits of Printing Presentations and Handouts in MS PowerPoint
Printing presentations and handouts offers several advantages:
- Engagement: Handouts can keep your audience engaged and provide a reference point during discussions.
- Accessibility: Not everyone may have access to digital devices during your presentation; printed materials ensure inclusivity.
- Retention: Studies suggest that people remember information better when they have a hard copy to review.
- Note-Taking: Handouts allow space for audience members to jot down notes directly next to the relevant content.
- Professionalism: Well-organized printed materials can enhance the perception of your professionalism and preparedness.
Conclusion
In a digital world, the power of printed presentations and handouts stands strong. By following the steps above, you can ensure your Microsoft PowerPoint slides make a lasting impact in their printed form. Remember, the key to successful printouts is preparation and understanding your audience’s needs. Happy printing!
5 FAQs with Answers
1. Can I print my PowerPoint slides with notes?
Yes, you can print your PowerPoint slides with notes by selecting ‘Notes Pages’ under the ‘Print Layout’ options. This will print each slide with the notes you’ve added below it.
2. How can I save ink when printing PowerPoint slides?
To save ink, consider printing multiple slides on a single page or selecting the ‘Grayscale’ or ‘Pure Black and White’ option in the printer settings.
3. Is it possible to print slides that are not in order?
Yes, in the ‘Print’ menu, under ‘Settings’, you can specify a custom range of slides to print by entering slide numbers separated by commas (e.g., 1,3,5) or dashes for a range (e.g., 1-5).
4. How do I print handouts with lines for notes?
In the ‘Print’ menu, select ‘Handouts’ and choose the number of slides per page. Then, check the option ‘Frame Slides’ to add space for notes around each slide.
5. Can I print a PowerPoint presentation without opening the file?
Typically, you need to open a PowerPoint file to print it to access the various print settings. However, if you have a PDF version of the presentation, you may print it directly from a PDF viewer without opening PowerPoint.
Suggested Topics
Check out the following suggested topics :
1. Free Microsoft PowerPoint Templates
2. Free PowerPoint Tutorial
3. Excel Shortcuts – Level-wise Explanation
1. Basic Must know Excel shortcuts Keys
2. Intermediates Excel Shortcuts Keys
3. Advanced Excel Shortcuts Keys
4. Microsoft Office 10+ Excel Formulas – Learn for Free
5. Microsoft Office Excel Templates- Free Download


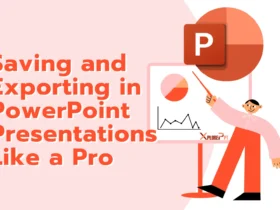




Leave a Reply