Microsoft PowerPoint is a powerful presentation software that allows users to create visually appealing and engaging slideshows. It provides a wide range of tools and features to help users design and deliver professional presentations. Understanding the PowerPoint interface is essential for creating effective presentations. In this article, we will provide an overview of the Microsoft PowerPoint interface, highlighting its key components and functionalities.
1. The Ribbon in Microsoft PowerPoint Interface
The Ribbon is a prominent feature in Microsoft PowerPoint that contains a set of tabs, each with various commands and options. It is designed to provide easy access to commonly used tools and features. The Ribbon is organized into several tabs, including Home, Insert, Design, Transitions, Animations, Slide Show, Review, and View. Each tab is further divided into groups, which contain related commands. For example, the Home tab includes groups such as Clipboard, Slides, Font, and Paragraph.

Home Tab
The Home tab is the default tab in PowerPoint and provides quick access to essential commands for creating and formatting slides. It includes options for managing slides, such as adding new slides, deleting slides, and rearranging slide order. Additionally, it offers tools for formatting text, such as changing font styles, sizes, and colors. The Home tab also includes commands for applying basic formatting to shapes, images, and tables.

Insert Tab
The Insert tab in PowerPoint allows users to add various types of content to their presentations. It includes options for inserting slides, images, shapes, charts, tables, media files, and more. The Insert tab is particularly useful for enhancing the visual appeal of a presentation by incorporating multimedia elements, such as videos and audio clips. It also provides access to features like hyperlinking and adding comments.

Draw Tab
The Draw tab offers a range of tools for customizing the overall look and feel of a presentation. It includes tools like pens, stencils, convert, and draw with touch.

Design Tab
The Design tab offers a range of tools for customizing the overall look and feel of a presentation. It includes options for applying different themes, which consist of coordinated colors, fonts, and effects. Users can choose from a variety of pre-designed themes or create their own. The Design tab also allows users to modify slide layouts, backgrounds, and slide master settings.

Transitions Tab
The Transitions tab is specifically designed for adding visual effects and animations to slide transitions. It provides a collection of transition effects that can be applied between slides to create smooth and visually appealing transitions. Users can control the speed, timing, and sound associated with each transition. The Transitions tab also offers options for applying transition effects to all slides or specific slides within a presentation.

Animations Tab
The Animations tab focuses on animating individual elements within slides. It allows users to apply entrance, emphasis, and exit animations to text, images, shapes, and other objects. The Animations tab provides a wide range of animation effects and options to control the timing, duration, and sequencing of animations. Users can also apply motion paths to objects, enabling them to move along specified paths during the presentation.

Slide Show Tab
The Slide Show tab is dedicated to delivering presentations. It offers tools and options for previewing and presenting slides. Users can start the slideshow from the beginning or from a specific slide, set up slide timings, and control the presentation settings. The Slide Show tab also provides features like presenter view, which allows presenters to view speaker notes, preview upcoming slides, and manage on-screen annotations during the presentation.

Record Tab
The Record tab is primarily used to record your PC’s screen, take screenshot, and exporting video.

Review Tab
The Review tab is primarily used for collaboration and proofreading purposes. It includes tools for adding comments, tracking changes, and comparing different versions of a presentation. Users can insert comments to provide feedback and suggestions to others working on the presentation. The Review tab also offers features like spell check, thesaurus, and language options to ensure the accuracy and quality of the content.

View Tab
The View tab provides various viewing options and tools to help users navigate and work with their presentations. It includes options for switching between different views, such as Normal view, Slide Sorter view, and Notes Page view. The View tab also offers tools for zooming in and out, arranging multiple windows, and displaying gridlines and ruler guides. Additionally, it provides access to the Slide Master, which allows users to modify the overall layout and design of their slides.

Developer Tab
The Developer Tab is for advanced users of PowerPoint. Who want to use VBA, Macros and Add-in’s. Intail this tab will not shown in your PowerPoint software. To make it visible you have to change setting of your powerpoint software.

2. The Slide Pane
The Slide Pane is the central area in PowerPoint where users create and edit slides. It displays a thumbnail view of each slide in the presentation, allowing users to easily navigate and select specific slides. Users can add, delete, and rearrange slides directly in the Slide Pane. It also provides options for adjusting the slide layout, applying themes, and formatting slide content.
3. The Notes Pane
The Notes Pane is located below the Slide Pane and is used for adding speaker notes or additional information related to each slide. It allows presenters to include reminders, explanations, and key points that may not be visible to the audience during the slideshow. The Notes Pane is particularly useful for helping presenters stay organized and deliver their presentations effectively.
4. The Task Pane
The Task Pane is a versatile feature in PowerPoint that provides access to various tools and options based on the selected task or command. It can be opened from different tabs, such as the Home tab or the Insert tab, to provide additional functionality. For example, when working with images, the Picture Tools Format tab is displayed in the Task Pane, offering options for resizing, cropping, and applying image effects.
5. The Quick Access Toolbar
The Quick Access Toolbar is a customizable toolbar located above the Ribbon. It provides quick access to frequently used commands and tools. Users can add or remove commands from the Quick Access Toolbar based on their preferences. By default, it includes commands like Save, Undo, and Redo. The Quick Access Toolbar ensures that essential commands are always within reach, regardless of the active tab or task.
Conclusion of Microsoft PowerPoint Interface
Understanding the Microsoft PowerPoint interface is crucial for creating and delivering effective presentations. The Ribbon, Slide Pane, Notes Pane, Task Pane, and Quick Access Toolbar are key components that provide access to a wide range of tools and features. By familiarizing yourself with these interface elements, you can efficiently navigate PowerPoint and make the most of its powerful capabilities. Whether you are a beginner or an experienced user, mastering the PowerPoint interface will significantly enhance your presentation creation process.
Thanks for reading.
Suggested Topics
Check out the following suggested topics :
1. Free Microsoft PowerPoint Templates
2. Free PowerPoint Tutorial
3. Excel Shortcuts – Level-wise Explanation
1. Basic Must know Excel shortcuts Keys
2. Intermediates Excel Shortcuts Keys
3. Advanced Excel Shortcuts Keys
4. Microsoft Office 10+ Excel Formulas – Learn for Free
5. Microsoft Office Excel Templates- Free Download

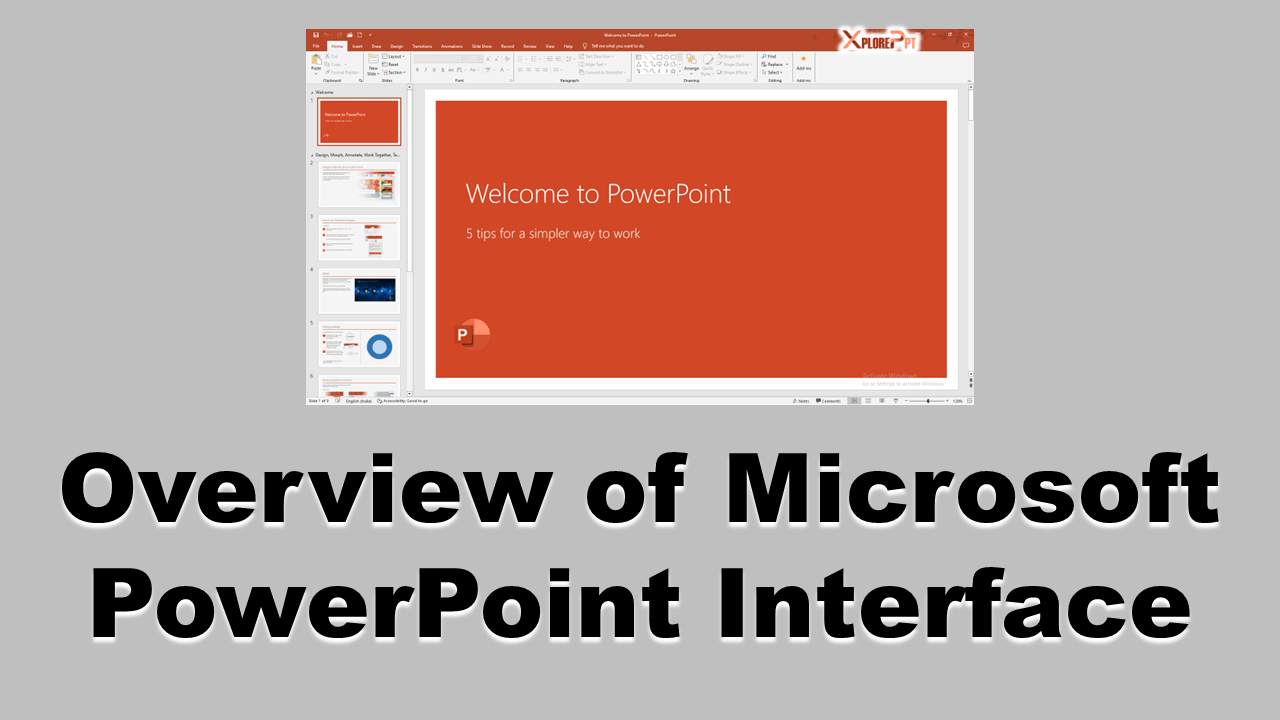
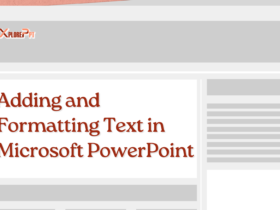




Leave a Reply