Ever felt like juggling too much information during a presentation? You’re not alone! In this digital age, the art of presenting has evolved, and Microsoft PowerPoint’s Presenter View and Slide Show View are your secret weapons. Let’s dive in and discover how these features can turn you into a presenting maestro!
What is PowerPoint Presentation: Presenter View vs. Slide Show View?
PowerPoint’s Presenter View and Slide Show View are two different ways to deliver your PowerPoint presentation. The Slide Show View is what your audience sees — a full-screen display of your slides. On the flip side, Presenter View is your personal command center, giving you behind-the-scenes access to your notes, upcoming slides, and more, all while your audience stays focused on the Slide Show.
How to Use (Step by Step Guide)
Step 1: Setting Up Presenter View
Before you start, ensure you have a secondary display connected to your computer. Go to the ‘Slide Show’ tab in PowerPoint, and check the ‘Use Presenter View’ box. Choose which monitor to display the Presenter View on, and you’re set to start.
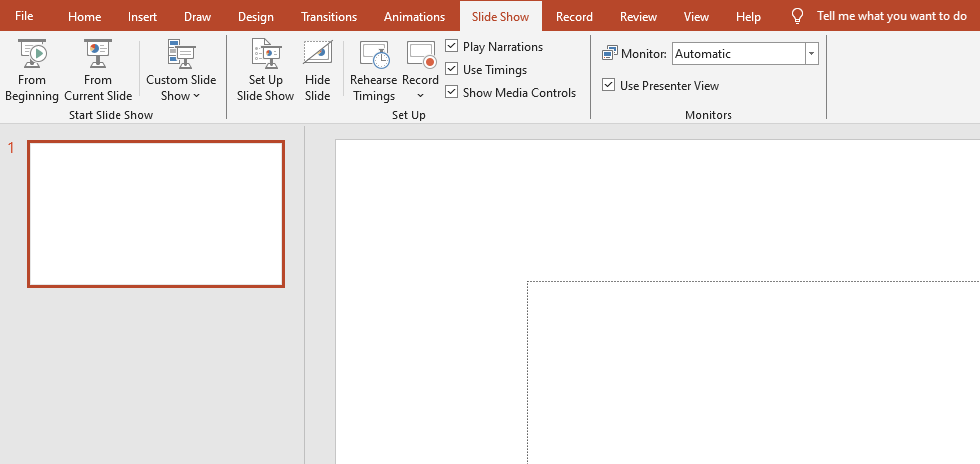
Step 2: Navigating the Interface
In Presenter View, you’ll see your current slide, next slide, notes, and a timer. Use the arrows at the bottom to move through your presentation, and the tools at the top to manage your presentation like a pro.
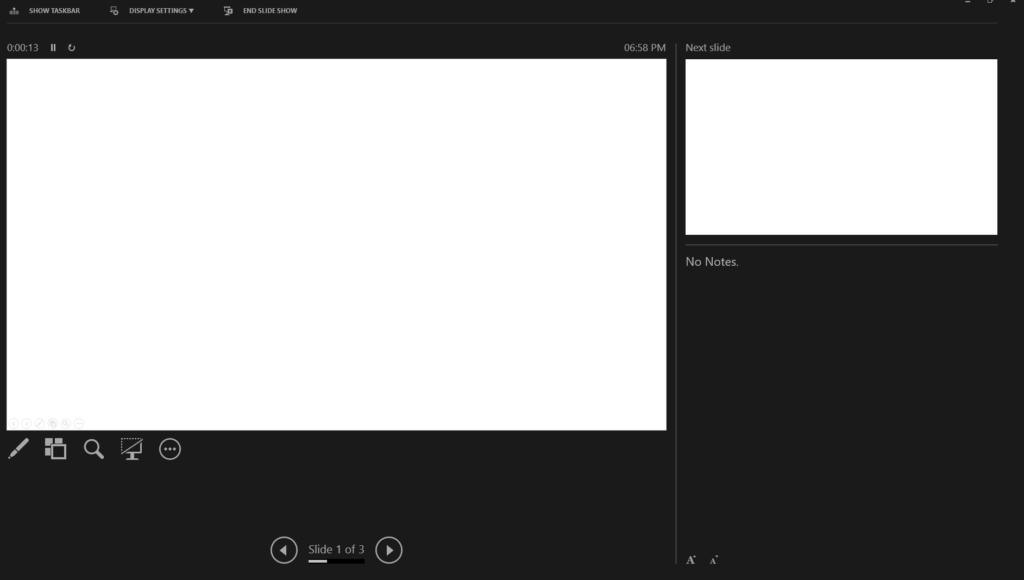
Step 3: Engaging with Your Audience
Use the pen and highlighter tools to draw attention to key points. And don’t forget to keep an eye on the timer to stay on track!
Step 4: Slide Show View
To switch to Slide Show View, simply start your presentation. Your slides will fill the screen, and you can navigate with a clicker or keyboard.
Step 5: Exiting the View
Press ‘Esc’ to exit Slide Show View at any time. In Presenter View, close the window or end the presentation to exit.
When to Use or its Needs
Use Presenter View when you need a dashboard to control your presentation. It’s perfect for complex presentations, when you need to keep track of a lot of information, or when interacting with your audience.
Its Benefits
Presenter View offers several advantages that can enhance your presentation delivery:
- Confidence: Keep your speaker notes just a glance away.
- Control: Easily navigate slides, and use tools to emphasize points.
- Clarity: Preview upcoming slides to prepare for transitions.
- Connection: Engage with your audience without distractions.
Conclusion
Mastering Presenter View and Slide Show View in Microsoft PowerPoint can greatly enhance the flow and professionalism of your presentations. By effectively utilizing these tools, you can deliver your message with confidence and keep your audience engaged from start to finish.
5 FAQs with Answers
1. Can I use Presenter View without a second monitor?
No, Presenter View requires a second monitor or projector to function properly as it displays different views on each screen.
2. How do I see my notes in Slide Show View?
Your notes are not visible in Slide Show View. To see your notes while presenting, you must use Presenter View.
3. Can I edit my slides in Presenter View?
No, Presenter View is for presenting, not editing. Make any necessary changes to your slides before starting your presentation.
4. Is Presenter View available on all versions of PowerPoint?
Presenter View has been available since PowerPoint 2010. Ensure you have a compatible version and that your hardware supports dual monitors.
5. Can I customize what’s displayed in Presenter View?
While you can’t customize the layout, you can choose which tools to use and manage how you interact with the content during your presentation.

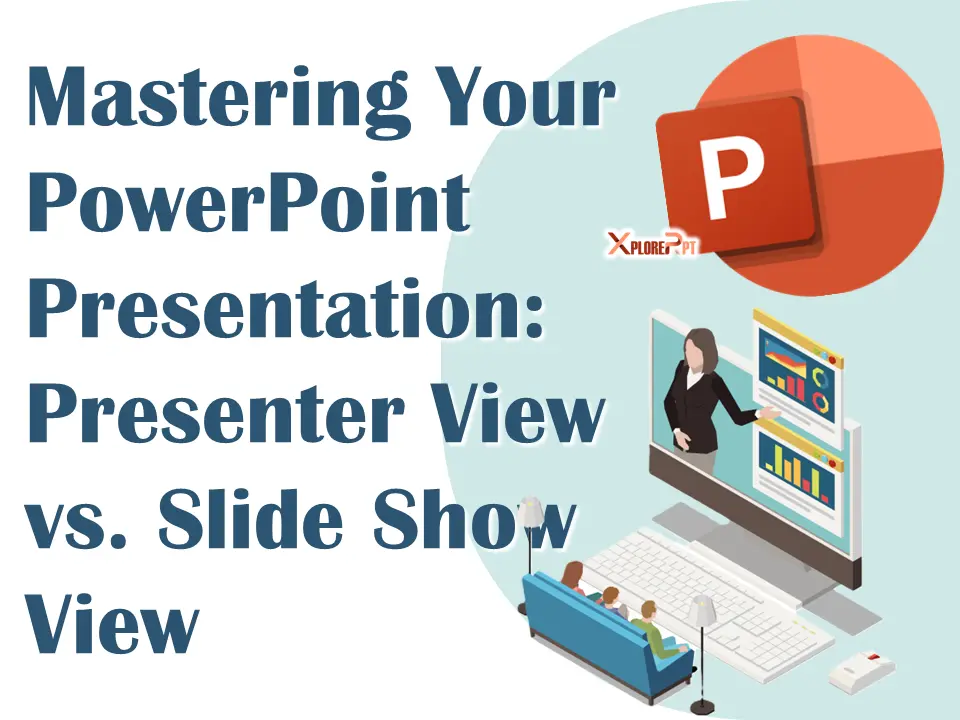
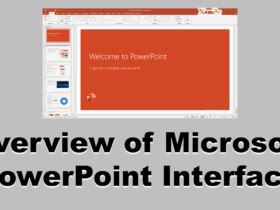




Leave a Reply