Ever wondered how professional presenters manage to deliver their presentations so seamlessly, with slides that change just at the right moment? It’s not magic, it’s all about mastering the art of timings and rehearsing them in MS PowerPoint. Let’s dive into this incredible tool that can turn any presentation into a captivating performance.
Understanding Timings and Rehearsal Timings in Microsoft PowerPoint
What Are Timings in PowerPoint?
Timings in PowerPoint are a feature that allows you to control the duration each slide appears on the screen during a presentation. With timings, you can set each slide to automatically advance to the next after a specified period.
What Is Rehearse Timings in PowerPoint?
Rehearse timings, on the other hand, is a tool in PowerPoint that lets you practice your presentation and records the time you spend on each slide. This recorded time can then be used as the slide’s timing, ensuring a smooth flow during the actual presentation.
Mastering the Use of Timings and Rehearse Timings: A Step-by-Step Guide
Step-by-Step Guide to Using Timings
- Open your PowerPoint presentation.
- Go to the “Transitions” tab in the Ribbon.
- Check the “After” box in the “Timing” group and specify the duration for which you want the slide to be displayed.
- Repeat this process for each slide in your presentation.
- To apply the same timing to all slides, click on “Apply To All”.
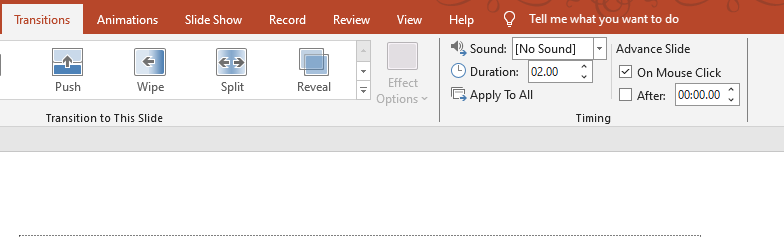
Step-by-Step Guide to Using Rehearse Timings
- Open your PowerPoint presentation.
- Go to the “Slide Show” tab in the Ribbon.
- Click on “Rehearse Timings” in the “Set Up” group.
- Practice your presentation. PowerPoint will record the time you spend on each slide.
- Once done, PowerPoint will ask if you want to use the rehearsed timings. Click “Yes” to apply these timings to your presentation.
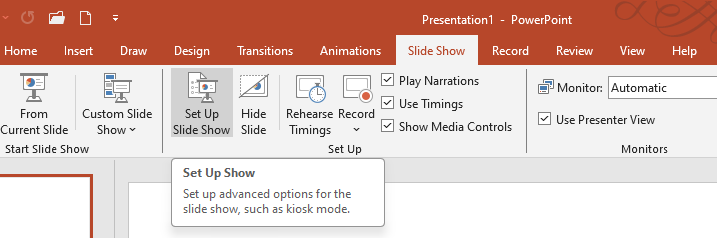
When to Use Timings and Rehearse Timings
Timings and rehearse timings are particularly useful when you’re preparing for a presentation that needs to fit within a specific time frame. It’s also great for creating self-running presentations, webinars, or e-learning modules where you want the slides to advance automatically.
The Benefits of Using Timings and Rehearse Timings
- Enhanced Flow: Timings ensure your presentation moves smoothly without awkward pauses or rushing through slides.
- Better Preparation: Rehearsing timings helps you practice your presentation, making you more confident and better prepared.
- Improved Engagement: With timings, your audience knows exactly when to expect the next slide, keeping them engaged throughout the presentation.
Conclusion
Mastering timings and rehearse timings in Microsoft PowerPoint is a game changer for anyone who regularly delivers presentations. It not only helps you create a more polished and professional presentation, but also gives you the confidence to deliver it effectively. So why wait? Start using these tools today and take your presentations to the next level!
Frequently Asked Questions
1. Can I change the timings once they are set?
Yes, you can always go back and adjust the timings for each slide in your PowerPoint presentation.
2. Can I use different timings for different slides?
Absolutely! PowerPoint allows you to customize the timing for each slide based on your content and presentation style.
3. What happens if I rehearse my timings but take longer on some slides than planned?
That’s the beauty of rehearse timings. If you take longer on some slides, PowerPoint will record this and adjust the timing for those slides accordingly.
4. Can I use timings and rehearse timings together?
Yes, you can set initial timings for your slides using the “Rehearse Timings” feature in Microsoft PowerPoint. First, you can rehearse the timings for each slide, and then if needed, you can further customize the timings for individual slides by using the “Use Timings” option. This allows you to fine-tune the presentation timings to ensure a smooth and automated presentation experience.
- How can I rehearse timings for my PowerPoint presentation?
To rehearse timings for your PowerPoint presentation, follow these steps:
- Open your presentation in PowerPoint.
- Go to the “Slide Show” tab and click on “Rehearse Timings” in the Set Up group.
- The presentation will start in full-screen mode. As you advance through the slides, PowerPoint will record the amount of time you spend on each slide.
- After you have gone through the entire presentation, PowerPoint will ask if you want to keep the recorded timings. Click “Yes” to save the timings or “No” to discard them.

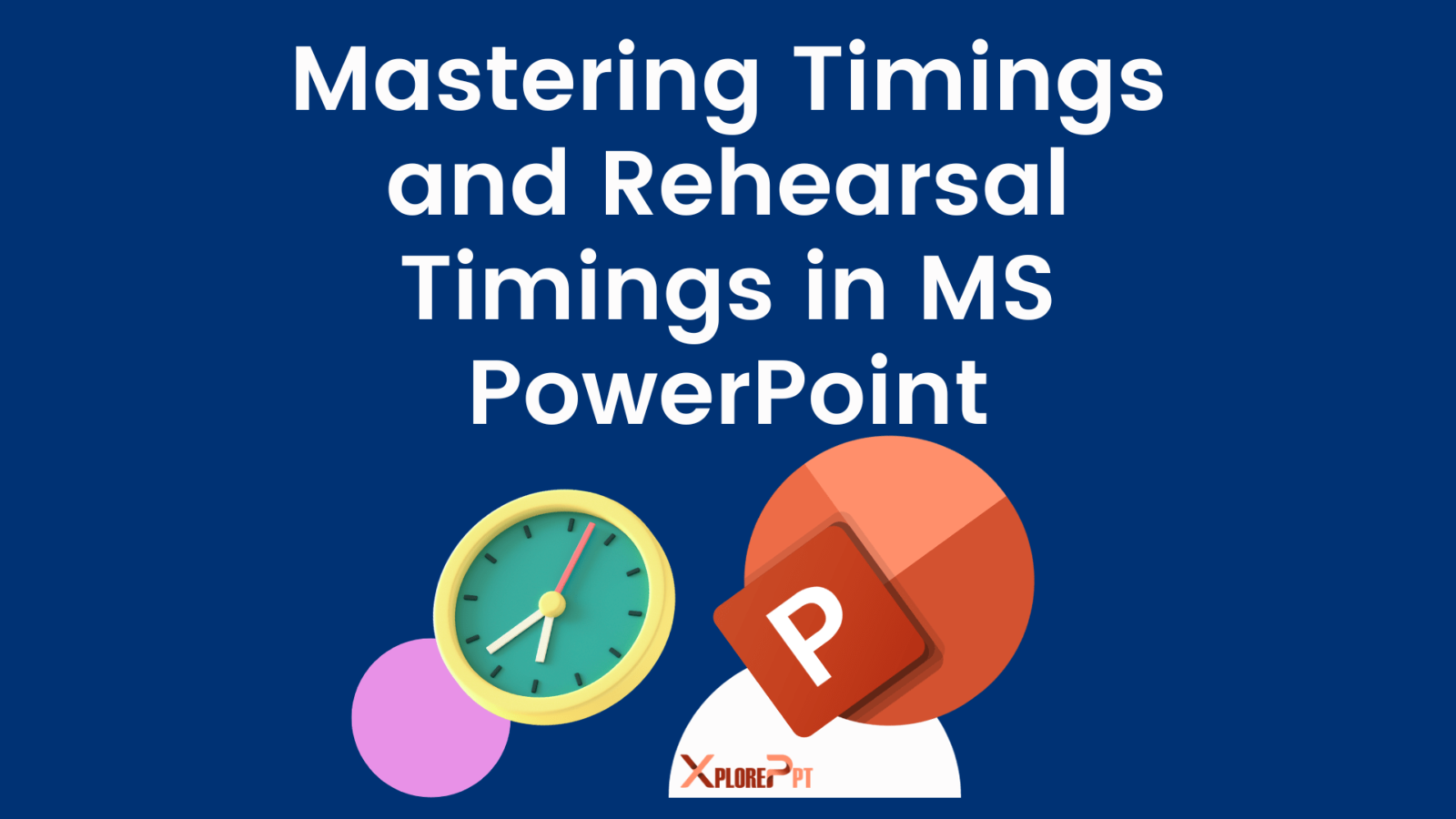
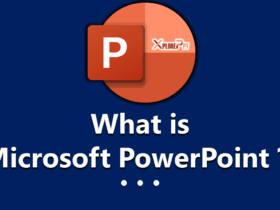




Leave a Reply