Ever wondered how to make your PowerPoint presentations more engaging, dynamic, and productive? It’s time to explore the world of hyperlinks and action buttons in Microsoft PowerPoint. They’re the unsung heroes of the presentation world, offering a world of opportunities to those who know how to use them well.
What are Hyperlinks and Action Buttons?
Hyperlinks and action buttons are interactive elements that can be inserted into your PowerPoint slides. But what’s the difference between the two, and how do they work?
Hyperlinks in PowerPoint
Hyperlinks are clickable text or objects that, when clicked, transport you to a different slide, a different presentation, or even a website. They’re like portals to additional information, supporting your overall narrative.
Action Buttons in PowerPoint
Action buttons, on the other hand, are pre-programmed buttons that execute specific actions when clicked. They can take you to the next slide, the previous slide, the last viewed slide, the first or last slide of the presentation, and more.
How to Use Hyperlinks and Action Buttons: A Step-By-Step Guide
Inserting Hyperlinks
Adding hyperlinks to your PowerPoint presentation is as easy as pie. Follow these simple steps:
- Select the text or object you want to turn into a hyperlink.
- Right-click and select ‘Hyperlink’ from the dropdown menu.
- Choose where you want your hyperlink to lead. You can link to another slide, a file, a website, or even an email address.
- Click ‘OK’. Your hyperlink is now ready to use!
Inserting Action Buttons
Action buttons are just as straightforward. Here’s how to add them to your slides:
- Go to the ‘Insert’ tab and select ‘Shapes’.
- Scroll down to ‘Action Buttons’ and choose the one you want.
- Draw the button on your slide. A dialog box will appear.
- Choose the action you want the button to perform when clicked.
- Click ‘OK’. Your action button is ready for action!
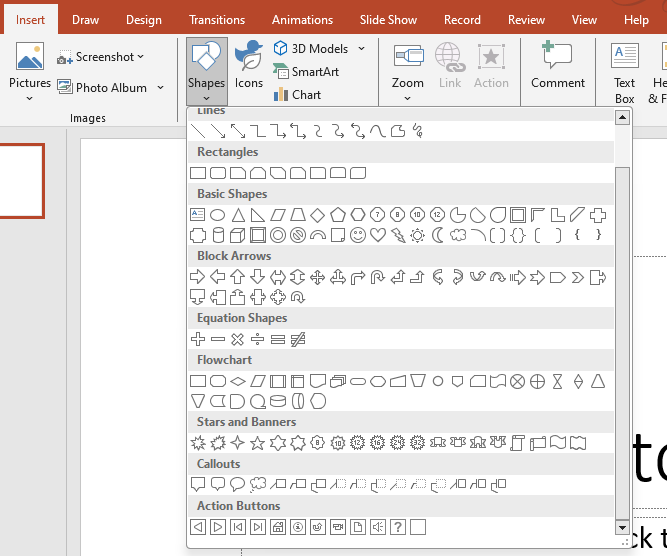
When and Why to Use Hyperlinks and Action Buttons
Hyperlinks and action buttons can be used whenever you want to add interactivity to your presentation. They’re perfect for guiding your audience through your slides, offering additional information, or adding a touch of surprise to your presentation. Plus, they can make your slides look sleek and professional.
The Benefits of Hyperlinks and Action Buttons
Using hyperlinks and action buttons in your PowerPoint presentations comes with a host of benefits. They improve navigation, enhance audience engagement, and allow for non-linear presentations. Not to mention, they can make your presentation stand out from the crowd!
Conclusion: The Power of Interactivity
Hyperlinks and action buttons may seem small, but they can have a big impact on the effectiveness of your PowerPoint presentations. So why not give them a try? You might be surprised at the difference they can make.
FAQs
1. Can I remove a hyperlink or action button?
Yes, you can remove a hyperlink or action button by right-clicking on it and selecting ‘Remove Hyperlink’ or ‘Cut’.
2. Can I change the appearance of my hyperlinks and action buttons?
Yes, you can customize the appearance of your hyperlinks and action buttons using the ‘Format’ tab.
3. Can I add hyperlinks and action buttons to images?
Yes, you can add hyperlinks and action buttons to any object in your PowerPoint slides, including images.
4. What happens if I click on a hyperlink or action button during my presentation?
Clicking on a hyperlink or action button during your presentation will execute the action associated with it.
5. Can I use hyperlinks and action buttons in other Microsoft Office programs?
Yes, you can use hyperlinks in all Microsoft Office programs. However, action buttons are specific to PowerPoint.

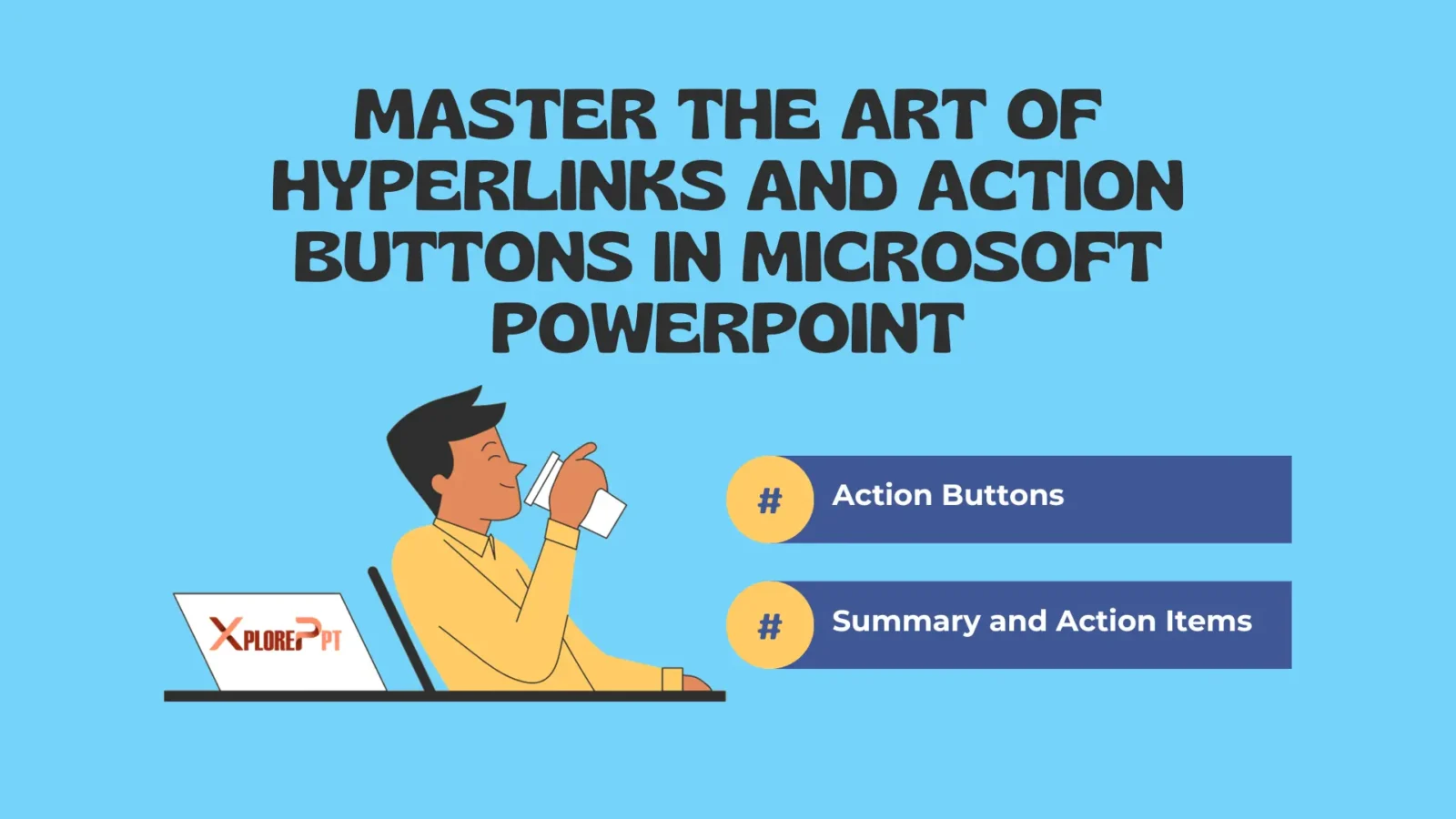




Leave a Reply