Welcome aboard! If you’ve ever wondered how to make your PowerPoint presentations more engaging, you’re in the right place. One handy feature to explore is transitions. But what are transitions in Microsoft PowerPoint? Think of them as the ‘bridges’ that connect your slides, guiding your audience from one idea to the next in a smooth, coherent manner. They’re the digital equivalent of a scenic drive between tourist spots, making the journey pleasant and memorable.
Why Are Transitions in Microsoft PowerPoint Important?
You may ask, “Why should I bother with transitions?” Well, they do more than just make your slides look good. Transitions serve two main purposes:
- Enhance Audience Engagement: Transitions keep the audience’s attention by providing visual interest and variety.
- Improve Flow and Cohesion: They help to create a seamless narrative, guiding your audience through your presentation.
Understanding the Basics of PowerPoint Transitions
Before you start adding transitions, it’s important to understand the basics. Transitions in PowerPoint can be applied to individual slides or to all slides at once. They can be slow, fast, subtle, or dramatic, depending on your needs. But remember, the best transitions are those that serve the content, not distract from it.
How to Add Transitions to Your PowerPoint Slides
Adding transitions in PowerPoint is as easy as pie! Here’s a simple step-by-step guide:
- Select the Slide: Click on the slide you want to add a transition to.
- Open the Transitions Tab: This is located on the top menu bar.
- Choose a Transition: Scroll through the options and click on one that suits your presentation.
- Preview the Transition: Click “Preview” to see how it looks before applying.

Exploring the Different Types of PowerPoint Transitions
PowerPoint offers a variety of transitions to choose from. Here are some of the most popular ones:
- Fade and Dissolve: These transitions gently bring in the next slide, perfect for formal or professional presentations.
- Push and Slide: These transitions create the feeling of movement, great for energetic, dynamic presentations.
- 3D and Exciting: These transitions add a touch of flair, ideal for creative or informal presentations.
Advanced PowerPoint Transitions
Ready to take your transitions to the next level? PowerPoint also offers advanced options, such as:
- Transition Duration: You can adjust the speed of your transitions.
- Transition Sound: You can add sound effects to your transitions.
- Transition Timing: You can control when your transition starts.
Customizing Your Transitions
Remember, PowerPoint transitions are not a one-size-fits-all solution. Feel free to customize them to suit your presentation style and audience. For example, you can adjust the transition duration for a more dramatic effect, or use different transitions for different sections of your presentation.
Avoiding Common Pitfalls of PowerPoint Transitions
While transitions can enhance your presentation, they can also be a double-edged sword. Overusing transitions or using inappropriate ones can distract your audience and undermine your message. The key is to use transitions sparingly and strategically.
Conclusion
In conclusion, transitions are a powerful tool in PowerPoint that can turn a good presentation into a great one. They add visual interest, improve flow, and engage your audience. So why not give them a try in“`html your next presentation? Remember, the best transitions are those that serve your content and audience, not distract from them. Happy presenting!
The Takeaway: PowerPoint Transitions
When used correctly, transitions can be the secret ingredient that brings your PowerPoint presentation to life. They can add a layer of professionalism, elegance, and engagement to your slides, making your presentation more effective and memorable.
As a presenter, you should always strive to create a smooth, cohesive narrative that guides your audience through your ideas. Transitions offer a simple yet effective way to achieve this, providing a seamless bridge between your slides.
But remember, less is often more when it comes to transitions. While it can be tempting to use flashy, dramatic transitions, the best transitions are those that serve your content and audience, not distract from them. So keep it simple, keep it relevant, and most importantly, have fun experimenting!
PowerPoint Transitions: Your New Best Friend
So there you have it—an introduction to transitions in PowerPoint. Now that you’re familiar with the basics, why not try adding some transitions to your next presentation? You might be surprised at the difference it makes.
Remember, PowerPoint is a powerful tool, but it’s only as good as the person using it. So don’t be afraid to experiment, explore, and find the style of transitions that works best for you. After all, every great presentation is a work of art, and you’re the artist. So go ahead, grab your palette of transitions, and start painting your masterpiece!
FAQs
- Can I add transitions to all slides at once? Yes, you can apply the same transition to all slides at once by clicking on the “Apply to All” button in the Transitions tab.
- What are some of the most popular transitions in PowerPoint? Some of the most popular transitions in PowerPoint include Fade, Push, Wipe, Split, and Random Bars.
- Are transitions necessary in every PowerPoint presentation? Transitions are not necessary in every presentation. However, they can enhance the flow and engagement of your presentation when used appropriately.
- Can I remove transitions from my PowerPoint slides? Yes, you can remove transitions by selecting the slide and choosing “None” from the Transitions tab.
- What is the recommended duration for a slide transition in PowerPoint? The recommended duration for a slide transition can vary depending on the type of presentation and audience. However, a duration of 1 to 2 seconds is often sufficient for most presentations.

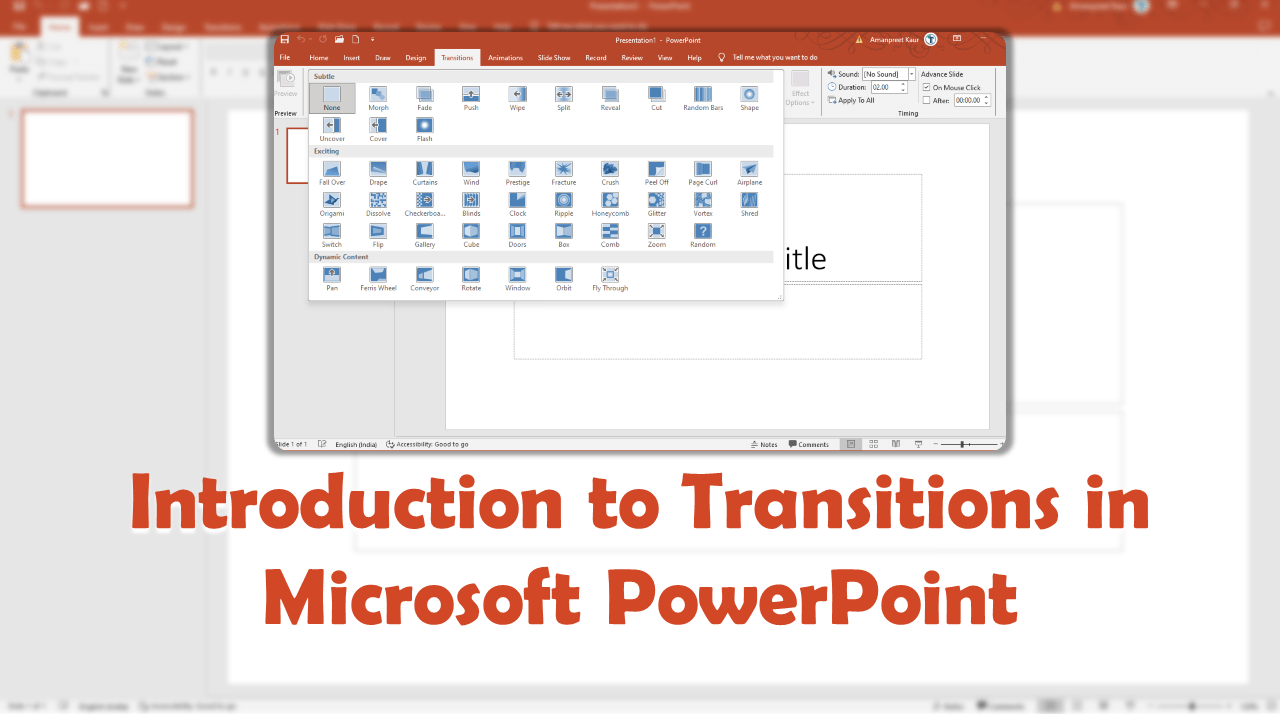
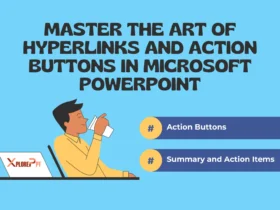




Leave a Reply