Understanding SmartArt Graphics in Microsoft PowerPoint
When it comes to creating compelling presentations, a picture is often worth a thousand words. With SmartArt Graphics in Microsoft PowerPoint, you can communicate your message visually, enhancing understanding and retention. This article will guide you through the process of incorporating SmartArt Graphics into your PowerPoint presentations.
H2: What is SmartArt?
SmartArt is a powerful feature in PowerPoint that allows you to create professional-looking diagrams and charts from simple bulleted lists. These graphics can help you to present complex information in an engaging and visually appealing way.
H2: Benefits of Using SmartArt
SmartArt graphics are not just about making your slides look pretty. They have practical benefits too. They can help you to simplify complex ideas, enhance audience engagement and improve information retention.
How to Use SmartArt Graphics
Inserting SmartArt Graphics
To insert a SmartArt graphic into your PowerPoint presentation, you will first need to select the slide where you want the graphic to appear. Once you have done this, you can go to the “Insert” tab and then select “SmartArt.”

Choosing a SmartArt Graphic
Once you click on “SmartArt,” a dialog box will open that displays a variety of different SmartArt Graphics. These are grouped into categories such as List, Process, Cycle, and Hierarchy. Each category has a range of different SmartArt graphics that you can choose from.
Tailoring SmartArt Graphics to Your Message
Remember, the purpose of using SmartArt is to enhance your message, so choose a graphic that best supports your content. For example, if you’re presenting a process, you might choose a graphic from the “Process” category.
Customizing Your SmartArt Graphics
Once you’ve inserted a SmartArt graphic into your slide, you can easily customize it to match your presentation’s theme and style.
Changing Colors
You can change the color of your SmartArt graphic to match your presentation’s color scheme. Simply select the graphic, go to the “SmartArt Design” tab, and then select “Change Colors.”
Applying Styles
In addition to changing colors, you can also apply a variety of different styles to your SmartArt graphic. These styles can add effects such as shadows, reflections, and 3D effects.
Adjusting Size and Position
You can adjust the size and position of your SmartArt graphic just like any other object in PowerPoint. You can drag the corners of the graphic to resize it, and you can drag the entire graphic to reposition it on the slide.
Adding Text to Your SmartArt Graphic
Adding text to your SmartArt graphic is as simple as clicking on the placeholder text and typing in your content. The text will automatically adjust to fit within the graphic.
Tips for Using SmartArt Graphics Effectively
Keep it Simple
While SmartArt graphics can be incredibly useful, it’s important not to overuse them or to make them too complex. Remember, the goal is to enhance understanding, not to confuse your audience.
Consistency is Key
Try to maintain consistency in the use of SmartArt graphics throughout your presentation. This can help to create a cohesive look and feel.
Practice Makes Perfect
Like any new skill, using SmartArt graphics effectively takes practice. So don’t be afraid to experiment and try out different graphics to see what works best for your content.
Conclusion
In conclusion, SmartArt graphics are a powerful tool that can take your PowerPoint presentations to new heights. By understanding how to use and customize these graphics, you can create visually stunning and effective presentations that will engage your audience and help them to understand your message.
Frequently Asked Questions (FAQs)
Q1: Can I use SmartArt graphics in other Microsoft Office applications?
A1: Yes, you can use SmartArt graphics in other Microsoft Office applications such as Word and Excel.
Q2: Can I add images to my SmartArt graphics?
A2: Yes, some types of SmartArt graphics, such as Picture layouts, allow you to include images.
Q3: Can I change the order of items in my SmartArt graphic?
A3: Yes, you can easily rearrange items in your SmartArt graphic by dragging and dropping them in the Text pane.
Q4: Can I use SmartArt graphics in older versions of PowerPoint?
A4: SmartArt graphics were introduced in PowerPoint 2007, so you can use them in any version from 2007 onwards.
Q5: What if I choose the wrong SmartArt graphic?*
A5: No problem, you can easily change it.
Q6:*What types of information are best represented with SmartArt in PowerPoint?
A6: SmartArt in PowerPoint is perfect for visually representing a variety of information types. This can include processes, lists, hierarchies, cycles, relationships, and matrix data. Choose the type of SmartArt graphic that best represents the structure of the information you want to convey.
Q7:*Can I customize the color and size of my SmartArt graphic?
A7: Yes, you can customize the color and size of your SmartArt graphic. PowerPoint allows you to change the colors of individual shapes, the whole diagram, or even apply a style that matches your presentation’s color scheme. You can also adjust the size by selecting the graphic and dragging the corner handles.
Q8: Is it possible to animate SmartArt graphics in my presentation?*
A8: Yes, you can animate your SmartArt graphics. This can be done by selecting your SmartArt graphic, going to the “Animations” tab, and choosing the animation you want. You can animate the entire graphic, or animate each element individually to highlight different points in your presentation.
Q9: Can I use SmartArt graphics in other Microsoft Office applications?*
A9: Absolutely, SmartArt is not exclusive to PowerPoint. You can utilize SmartArt graphics in other Microsoft Office applications such as Word and Excel. This allows you to maintain consistent, professional visuals across different types of documents.
Q10: What should I consider when choosing a SmartArt graphic?*
A10: When choosing a SmartArt graphic, consider the type of data or information you want to represent, the complexity of that information, and how you want your audience to process it. The goal is to make your information clearer and more engaging, so choose a SmartArt graphic that best achieves this.

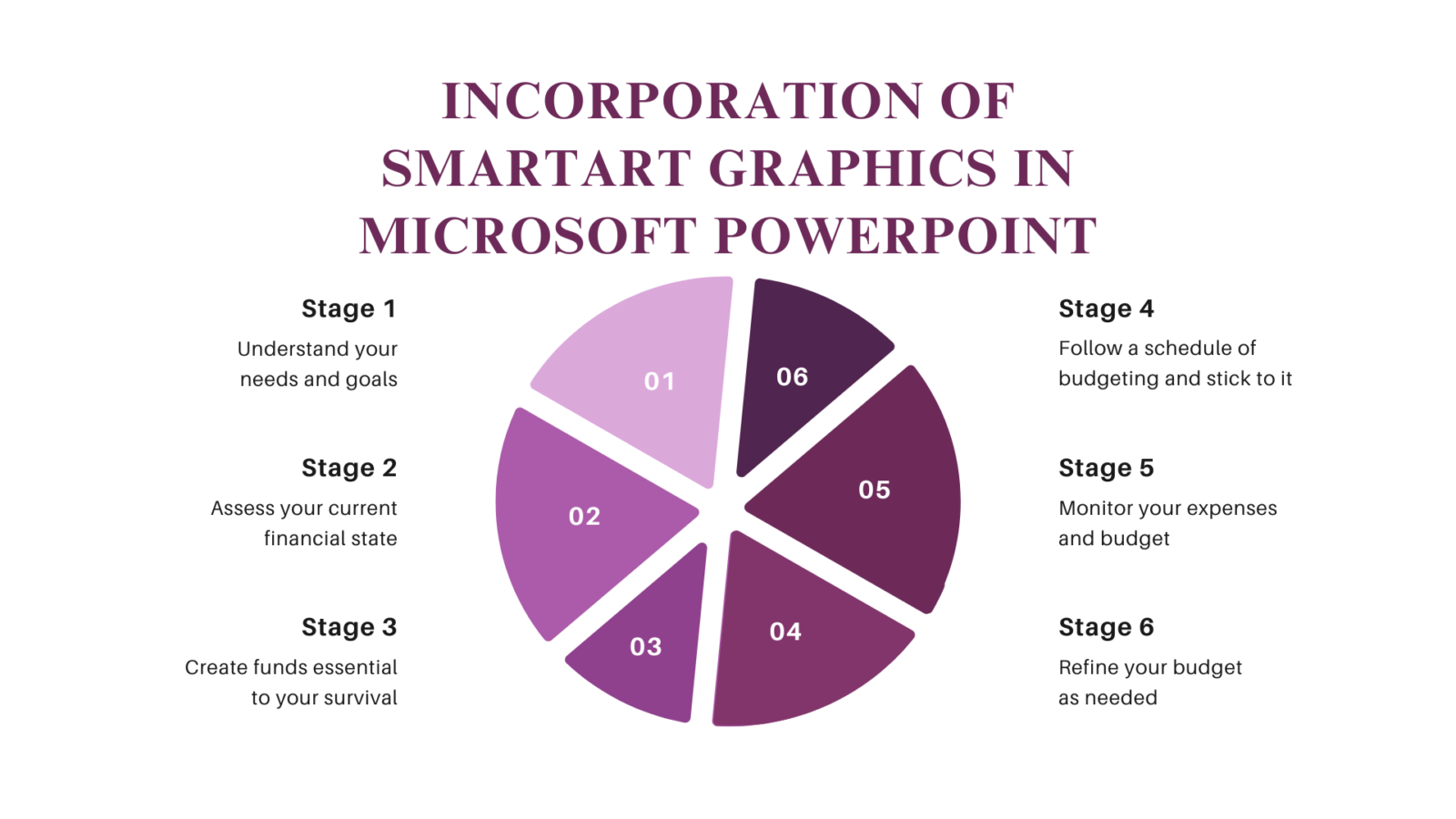
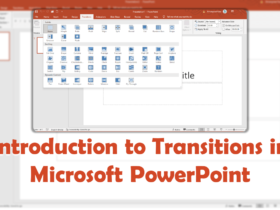




Leave a Reply