When it comes to creating visually stunning and engaging presentations, Microsoft PowerPoint stands out as one of the most widely used and powerful tools available. Whether you are a student, professional, or entrepreneur, mastering the art of creating a new presentation in Microsoft PowerPoint is essential to effectively communicate your ideas and captivate your audience. This article will guide you through the process, providing you with valuable insights and tips to create compelling presentations that leave a lasting impression.
**Table of Contents**
1. Understanding the Basics of Microsoft PowerPoint
2. Preparing to Create a New Presentation
3. Step 1: Opening Microsoft PowerPoint and Choosing a Template
4. Step 2: Customizing the Slide Layout and Design
5. Step 3: Adding and Formatting Text
6. Step 4: Incorporating Images, Graphics, and Multimedia
7. Step 5: Enhancing Your Presentation with Charts and Graphs
8. Step 6: Applying Transitions and Animations
9. Step 7: Adding Speaker Notes and Recording Audio
10. Step 8: Finalizing Your Presentation
11. Tips for a Successful Presentation
12. Conclusion
Step-by-Step Guide: Creating a New Presentation in MS PowerPoint as following:
1. Understanding the Basics of Microsoft PowerPoint
To begin, let’s familiarize ourselves with the basic functionalities of Microsoft PowerPoint. PowerPoint is a presentation software that allows users to create dynamic and visually appealing slideshows. It offers a wide range of features, including slide templates, design tools, animations, and multimedia integration. Understanding these basics will enable you to leverage PowerPoint effectively and create professional presentations.
2. Preparing to Create a New Presentation
Before diving into the creation process, it’s crucial to prepare adequately. Start by defining the purpose and objective of your presentation. Determine your target audience, as this will influence your content and design choices. Gather all the necessary materials, such as research data, images, and multimedia files, to ensure a seamless creation process. Having a clear plan in mind will streamline your work and contribute to a more focused and organized presentation.
3. Step 1:
Opening Microsoft PowerPoint and Choosing a Template With preparations in place, it’s time to launch Microsoft PowerPoint and start a new presentation. Upon opening the software, you will be presented with various template options. These templates provide a foundation for your slides and offer pre-designed layouts that can be customized. Select a template that aligns with your topic and presentation style, keeping in mind that you can modify it later to suit your needs.
4. Step 2:
Customizing the Slide Layout and Design Once you have chosen a template, it’s time to personalize the slide layout and design. PowerPoint provides a variety of design options, allowing you to change the color scheme, font styles, and background images. Consistency is key here – aim for a cohesive design throughout your presentation to maintain visual harmony. Tailor the layout to accommodate your content, ensuring optimal readability and aesthetics.
5. Step 3:
Adding and Formatting Text Now that you have set the stage with your chosen design, it’s time to add and format your text. Start by creating slide titles and section headers using appropriate heading tags (h1, h2, etc.), which not only enhance readability but also improve SEO. Keep your text concise and to the point, utilizing bullet points and subheadings to break down complex information. Experiment with font sizes, styles, and alignment to create a visually appealing hierarchy.
6. Step 4:
Incorporating Images, Graphics, and Multimedia Visual elements play a crucial role in capturing your audience’s attention and reinforcing your message. PowerPoint allows you to insert images, graphics, and multimedia seamlessly. Remember to use high-quality visuals that are relevant to your content and enhance comprehension. Utilize figures, icons, and charts to illustrate data and statistics effectively. When incorporating multimedia, ensure it adds value and doesn’t overshadow your main points.
7. Step 5:
Enhancing Your Presentation with Charts and Graphs Presenting data in a clear and visually appealing manner is essential in engaging your audience. PowerPoint offers a range of chart and graph options that enable you to display complex information in a simplified format. Choose the appropriate chart type for your data, ensuring it is easy to interpret. Customize the colors and styles to align with your overall design. Visualize your data effectively to make a lasting impact.
8. Step 6:
Applying Transitions and Animations To add dynamism and fluidity to your presentation, consider applying transitions and animations to your slides. Transitions determine how slides change from one to another, while animations control movement and object entrance and exit. Use these effects sparingly and purposefully, ensuring they complement your content and enhance its delivery. Smooth transitions and subtle animations can significantly elevate the visual appeal of your presentation.
9. Step 7:
Adding Speaker Notes and Recording Audio In some cases, you may need to accompany your slides with additional explanations or narration. PowerPoint allows you to add speaker notes to each slide, providing you with a personal reference during your presentation. You can also enhance your presentation by recording audio, which can be synchronized with the slides. These features enable you to deliver a comprehensive and interactive presentation experience.
10. Step 8:
Finalizing Your Presentation As you near the completion of your presentation, take the time to review and finalize your work. Proofread your content for any spelling or grammatical errors. Check that your slides follow a logical flow and have cohesive visual elements. Test your presentation on different devices and screen resolutions to ensure it appears as intended. Once you are satisfied with the final product, save your presentation in a suitable format, such as PPTX or PDF, for easy sharing and distribution.
11. Tips for a Successful Presentation
To ensure your presentation is impactful and well-received, consider the following tips: – Practice your delivery and become familiar with the content. – Use engaging visuals and multimedia sparingly but effectively. – Maintain eye contact with your audience and exude confidence. – Utilize storytelling techniques to make your presentation memorable. – Keep your slides clean and uncluttered, focusing on key points. – Rehearse the timing to avoid rushing or dragging the presentation. – Encourage audience engagement through questions and discussions. – Be prepared for technical difficulties and have backup plans in place.
12. Conclusion
Mastering the art of creating a new presentation in Microsoft PowerPoint enables you to convey your ideas effectively and leave a lasting impact on your audience. By following the step-by-step guide outlined in this article, you will be equipped with the knowledge and tools to create engaging and visually stunning presentations. Remember to plan and prepare adequately, utilize the available features, and incorporate captivating visuals. With practice and creativity, you can unlock the full potential of Microsoft PowerPoint and captivate your audience with powerful presentations.

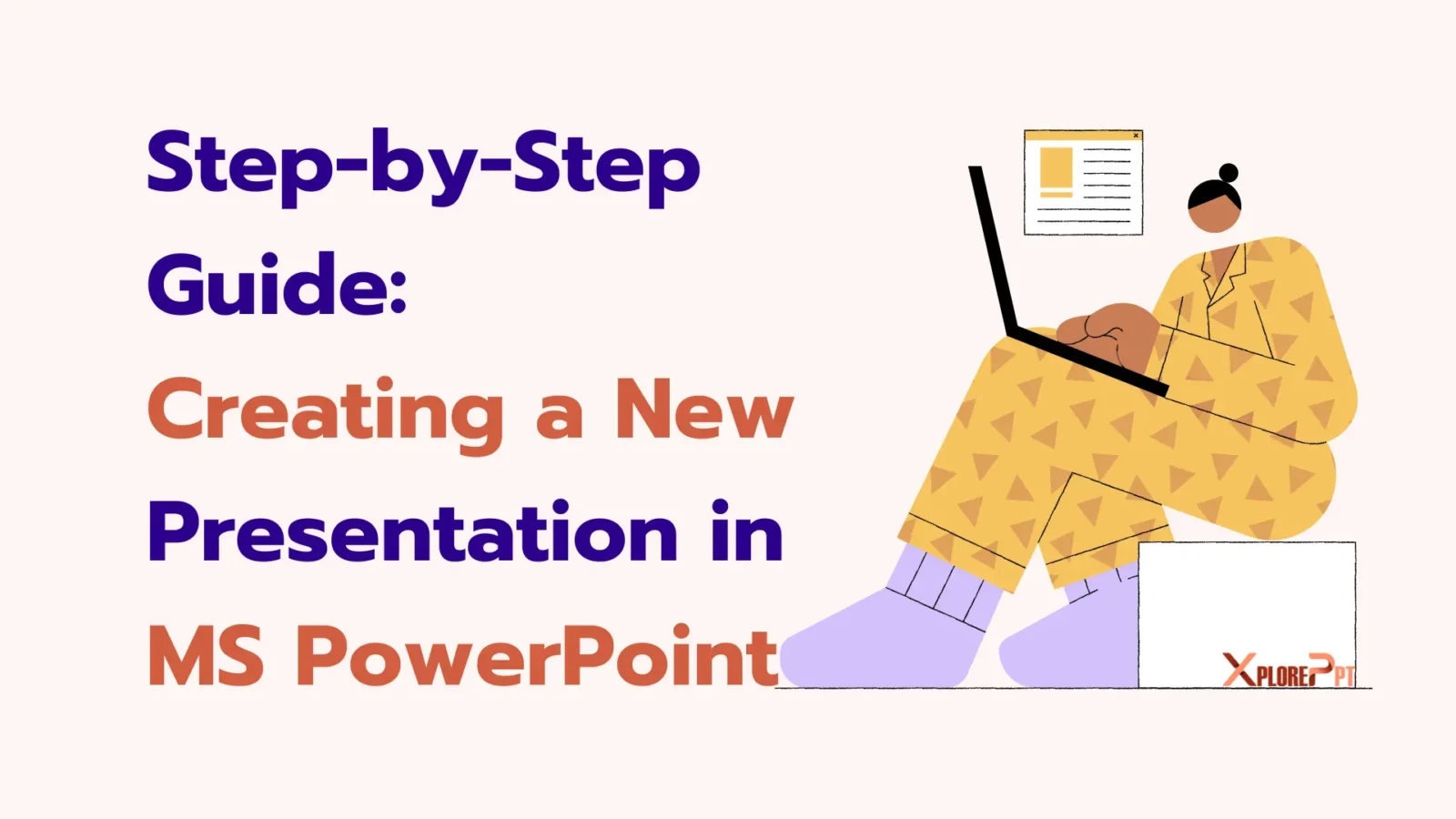
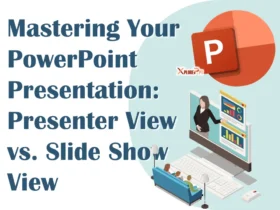




Leave a Reply