Welcome to the digital age where presentations are not just slideshows but interactive experiences! Are you ready to transform your PowerPoint presentations into engaging, knowledge-testing quizzes? Look no further as we dive into the world of interactive quizzes and explore the power of recording and broadcasting your PowerPoint slideshows.
Introduction: Embracing Interactive Learning
In an era where engagement is key, interactive quizzes in PowerPoint have become a go-to method for educators, trainers, and presenters to captivate their audience. But why stop there? Recording and broadcasting your slideshow can amplify your reach and impact. Let’s start our journey into this transformative approach to presentations.
What is this Interactive PowerPoint Phenomenon?
Interactive quizzes in PowerPoint are more than just questions on a screen; they’re an opportunity to involve your audience actively. By incorporating elements of feedback, scoring, and multimedia, these quizzes can elevate your presentation to a whole new level.
How to Create Interactive Quizzes in PowerPoint : A Step-by-Step Guide
Creating an interactive quiz in PowerPoint is simpler than you might think. Follow these steps to create a quiz that will keep your audience on their toes:
Step 1: Open Your PowerPoint Presentation
Begin by opening the PowerPoint program and choosing a template that suits your quiz’s theme.
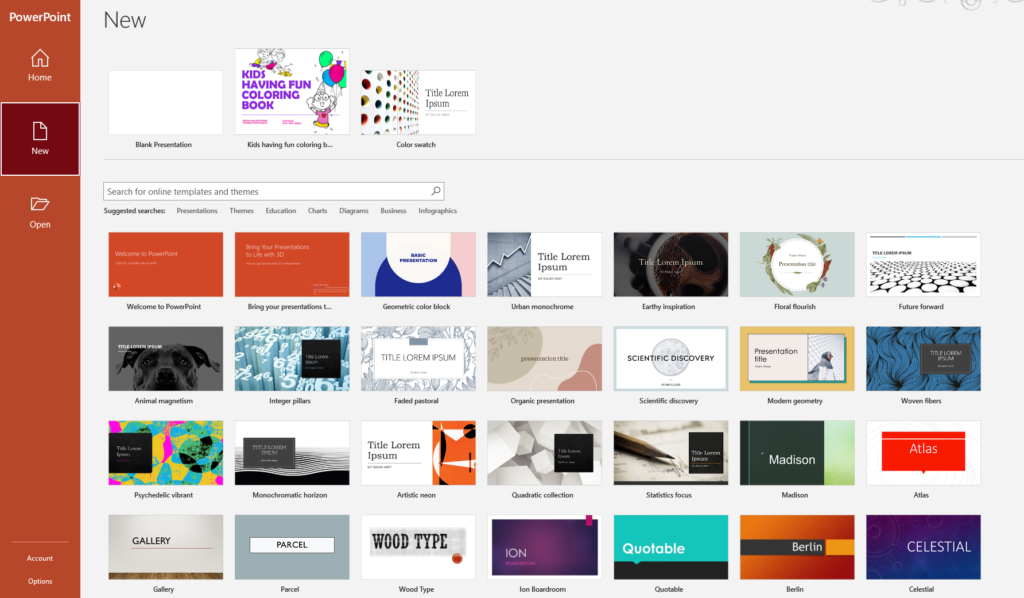
Step 2: Insert a New Slide
Add a new slide to your presentation where your quiz question will reside.
Step 3: Create the Question
Type your question onto the slide. Make sure it’s clear and concise for your audience to understand.
Step 4: Add Interactive Elements
Use the “Action” buttons under the “Insert” tab to create interactive options for answers. You can set these to redirect to different slides based on the correctness of the answer.
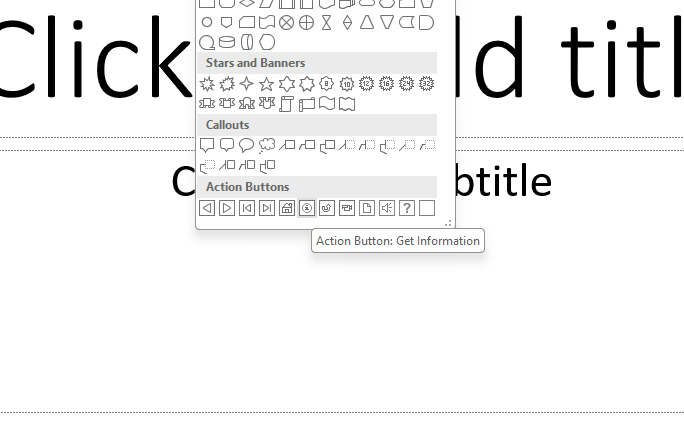
Step 5: Feedback Slides
Create feedback slides that participants will be directed to after answering, providing instant feedback on their choices.
Step 6: Final Touches
Add multimedia elements like audio or video to enhance the engagement factor of your quiz.
Step 7: Save and Test
Once you’ve created your quiz, save your work and run through the entire quiz to ensure all interactions work as intended.
When to Use Interactive Quizzes and Their Needs
Interactive quizzes are perfect for educational settings, workshops, or even as part of a company training program. They’re designed to enhance learning, evaluate understanding, and provide a dynamic way to present content.
The Benefits of Interactive Quizzes in PowerPoint
There are numerous benefits to using interactive quizzes in your presentations. They can increase engagement, provide instant feedback to learners, and even help you assess the effectiveness of your content. Quizzes encourage participation and can make learning more enjoyable and memorable.
Recording and Broadcasting Your PowerPoint Slideshow
Besides creating interactive quizzes, PowerPoint has the capability to record your presentation, which allows you to add narration and timing to your slides. Broadcasting your slideshow can take your presentation online, allowing remote participants to join in real-time.
How to Record Your PowerPoint Presentation
To record a slideshow with narration and slide timings:
Step 1: Prepare Your Presentation
Ensure all slides are finalized and that you have a script or notes for your narration.
Step 2: Go to the Slide Show Tab
On the ribbon, select the ‘Slide Show’ tab and then click on ‘Record Slide Show.’
Step 3: Start Recording from Beginning
Choose to record from the beginning or from the current slide, depending on your needs.
Step 4: Record Your Narration and Timing
As you progress through the slides, speak clearly into your microphone. PowerPoint will record your voice and the timing of your slides.
Step 5: Save Your Recorded Slideshow
Once you’ve finished recording, save your presentation. Your narration will be embedded in your PowerPoint slides.
How to Broadcast Your PowerPoint Presentation
For broadcasting your presentation:
Step 1: Ready Your Presentation
Ensure your presentation is complete and that you have a stable internet connection.
Step 2: Click on the ‘Slide Show’ Tab Again
Find the ‘Present Online’ option and choose a service to broadcast your slideshow.
Step 3: Send Invitations
Send your participants the link provided by PowerPoint to join your broadcast.
Step 4: Start Your Broadcast
Begin your presentation as usual, and your online audience will be able to follow along in real-time.
Conclusion: The Future of Presentations
Interactive quizzes and the ability to record and broadcast slideshows in PowerPoint are changing the landscape of presentations. By engaging your audience actively and extending your reach through broadcasting, you can create a memorable and effective presentation experience.
5 FAQs with Answers
1. Can I include multimedia in my interactive quizzes?
Yes, you can include images, audio, and video to make your quizzes more engaging.
2. How do I ensure my audience can’t skip ahead in the quiz?
Use the ‘Action’ settings to control navigation, allowing participants to only move forward after answering a question.
3. Can I track quiz results in PowerPoint?
PowerPoint does not have built-in tracking, but you can manually record results or use external tools and services that integrate with PowerPoint for tracking.
4. Is it possible to time each question in the quiz?
Yes, by using the recording feature, you can set time limits for each slide, controlling how long participants have to answer each question.
5. Can I make my PowerPoint quiz accessible to people with disabilities?
Yes, you can by using accessible templates, adding alternative text to images, and ensuring your quiz is navigable using keyboard shortcuts.
6. What are the best practices for creating an interactive quiz in PowerPoint?
Best practices include keeping questions clear and concise, providing instant feedback, using multimedia sparingly to enhance learning, and ensuring the quiz design is consistent with the overall presentation theme.
7. How can I share my recorded PowerPoint presentation after broadcasting it?
After your broadcast, you can save the recording and share it via email, on a website, or through file-sharing services so that participants can review it at their convenience.
In conclusion, creating interactive quizzes and recording/broadcasting slideshows in PowerPoint are powerful ways to enhance engagement and reach a wider audience. With the steps and tips provided, you’re now equipped to create dynamic and effective presentations that can leave a lasting impact on your audience. Embrace these tools, and you’ll be sure to deliver content that is not only informative but truly unforgettable.

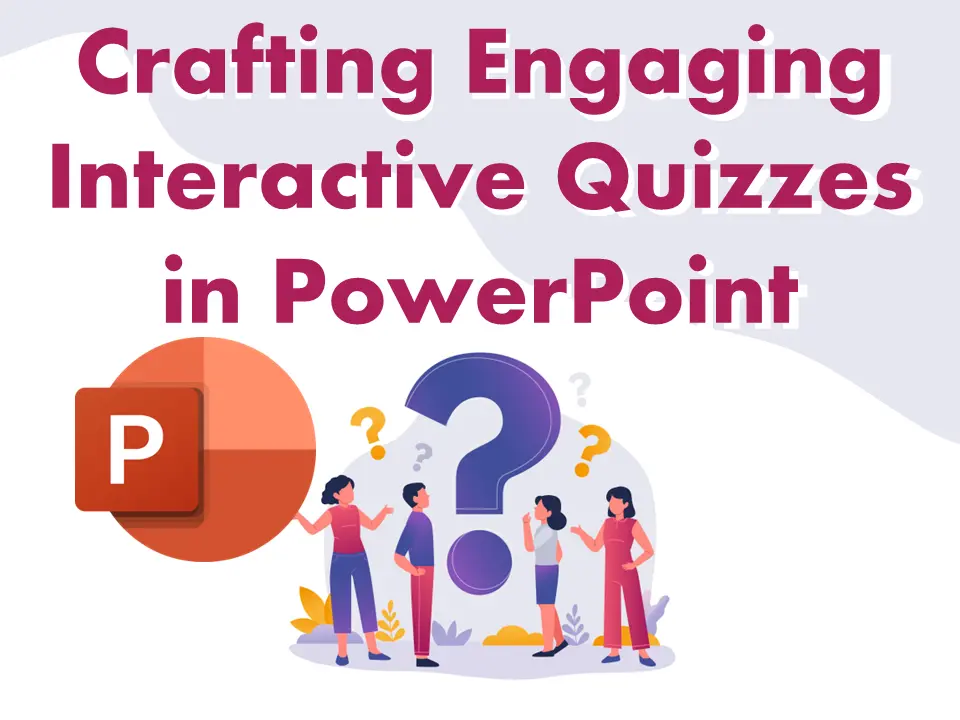
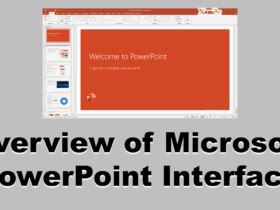




Puraburn I just like the helpful information you provide in your articles
Puraburn Very well presented. Every quote was awesome and thanks for sharing the content. Keep sharing and keep motivating others.