Have you ever wondered how the pros make their PowerPoint presentations look so smooth and professional? The secret lies in mastering advanced transition techniques. Let’s dive right into it!
The Importance of Transitions in PowerPoint Presentations
Ever watched a slide show that felt like a choppy sea voyage? Unpleasant, isn’t it? Smooth transitions in PowerPoint are the solution to making your presentation flow like a calm river. They connect your thoughts, maintain your audience’s attention, and add a touch of sophistication.
Getting Started with Advanced Transitions
Before we get into the nitty-gritty, it’s essential to understand that transitions should enhance your presentation, not distract from it. With that in mind, let’s get started on how to make your slides shine with advanced transitions!
Understanding the Transition Tab
The transition tab in PowerPoint is your magic wand. It’s where you’ll find all the tools you need to add, modify, and customize your transitions. But remember, with great power comes great responsibility—use it wisely!

Selecting the Right Transitions
PowerPoint offers a variety of transitions, from the subtle ‘Fade’ to the more dramatic ‘Vortex’. The key is to choose a transition that matches the tone and content of your presentation. Would you use a ‘Fracture’ transition in a corporate report? Probably not. Be mindful of your selection.
Mastering Advanced Transition Techniques
Now that we’ve covered the basics, let’s move to the more advanced techniques!
Using the Morph Transition
The Morph transition is an advanced tool that creates an animated effect between slides. It can bring your slides to life by moving and transforming objects seamlessly.
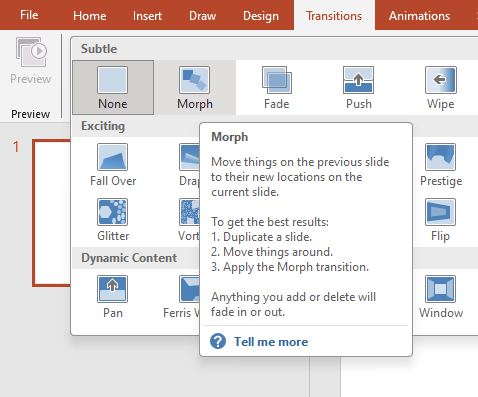
How to Use the Morph Transition
To use the Morph transition, you need two slides with at least one object in common. Apply the Morph transition, and PowerPoint will automatically animate the changes between the two slides. It’s like magic!
Customizing Transition Duration and Timing
Did you know you can control how long a transition lasts and when it starts? By customizing transition duration and timing, you can fine-tune the pace of your presentation to match your speaking speed or the mood of your content.
How to Customize Transition Duration and Timing
Find the ‘Duration’ and ‘Advance Slide’ options in the Transition tab. Adjust the timing to your liking, and voila! You’re now a transition timing maestro!
Applying Transitions to Selected Slides
Sometimes, you might want to apply a different transition to each slide or a set of slides. This technique can add variety and maintain audience interest throughout your presentation.
How to Apply Transitions to Selected Slides
Select the slides you want to apply the transition to, then choose your desired transition from the Transition tab. Remember, consistency is key, so don’t go overboard!
Bringing It All Together
With these advanced transition techniques at your disposal, you’re well on your way to creating engaging, professional PowerPoint presentations. Remember to use transitions thoughtfully and sparingly—your audience will thank you!
Conclusion
Mastering advanced transition techniques in PowerPoint can elevate your presentations from average to exceptional. It’s all about understanding your tools, selecting appropriate transitions, and applying them effectively. So, go ahead and start experimenting with these techniques today. Your audience is waiting for that wow factor!
Frequently Asked Questions
1. What is the Morph transition in PowerPoint?
The Morph transition is an advanced tool in PowerPoint that creates an animated effect between slides, transforming and moving objects seamlessly.
2. How can I customize the duration of a transition?
You can customize the duration of a transition in the Transition tab by adjusting the ‘Duration’ option.
3. Is it possible to apply different transitions to different slides?
Yes, you can apply different transitions to different slides by selecting the slides and choosing the specific one.

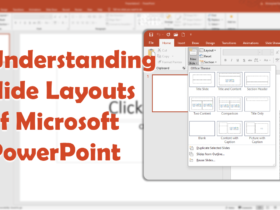




Leave a Reply