Microsoft PowerPoint is a powerful tool for creating captivating and informative presentations. One of the key elements in any presentation is the text. Adding and Formatting Text in Microsoft PowerPoint is essential to effectively convey your message and engage your audience. In this article, we will explore the best practices for adding and formatting text in Microsoft PowerPoint, from basic text entry to advanced formatting techniques.
1. The Importance of Adding and Formatting Text in Microsoft PowerPoint
When creating a presentation, the way you present your content can significantly impact how your audience perceives it. Text is a fundamental component of any presentation, and it is crucial to ensure that it is clear, visually appealing, and easy to read. Properly adding and formatting text in Microsoft PowerPoint can enhance the overall look and feel of your presentation, making it more professional and engaging.
2. Adding Text in Microsoft PowerPoint
2.1 Adding Basic Text
To add text to your PowerPoint slides, follow these simple steps:
- Open your PowerPoint presentation and select the slide where you want to add text.
- Click on the “Text Box” option in the toolbar.
- Click and drag to create a text box on the slide.
- Once the text box is created, you can start typing your text.
2.2 Using Placeholder Text
PowerPoint provides placeholder text in pre-designed slide layouts. To use placeholder text:
- Choose a slide layout that includes a text placeholder.
- Click inside the placeholder and start typing your text.
3. Formatting Text in Microsoft PowerPoint
3.1 Font Styles and Sizes
Choosing the right font style and size is crucial for the readability of your text. Here are some tips for formatting text in PowerPoint:
- Use a clear and legible font such as Arial, Calibri, or Times New Roman.
- Ensure that the font size is large enough to be easily read from a distance, especially in a presentation setting.
3.2 Text Color and Highlights
Selecting appropriate text colors and highlights can make your content more visually appealing. Here’s how to format text color and highlights in PowerPoint:
- Use contrasting colors to make the text stand out against the background.
- Apply highlights or bold formatting to emphasize key points.
3.3 Alignment and Spacing
Proper alignment and spacing contribute to the overall aesthetics of your slides. Consider the following tips:
- Align text to the left, right, or center based on your design and content.
- Adjust line spacing and paragraph spacing to enhance readability.
4. Advanced Text Formatting Techniques
4.1 Word Art and Text Effects
PowerPoint offers various text effects and Word Art styles to add visual appeal to your text. You can experiment with different effects to create eye-catching titles and headings.
4.2 Using SmartArt
SmartArt graphics can be used to represent concepts and ideas visually. They allow you to add text to predefined shapes and layouts, making your content more dynamic and engaging.
5. SEO-Friendly Tips for Adding and Formatting Text in Microsoft PowerPoint
When creating a presentation, it’s essential to keep SEO principles in mind, especially if you plan to share your presentation online. Here are some SEO-friendly tips for adding and formatting text in PowerPoint:
- Use relevant keywords in your slide titles and content to improve searchability.
- Add alt text to images and graphics to make your presentation

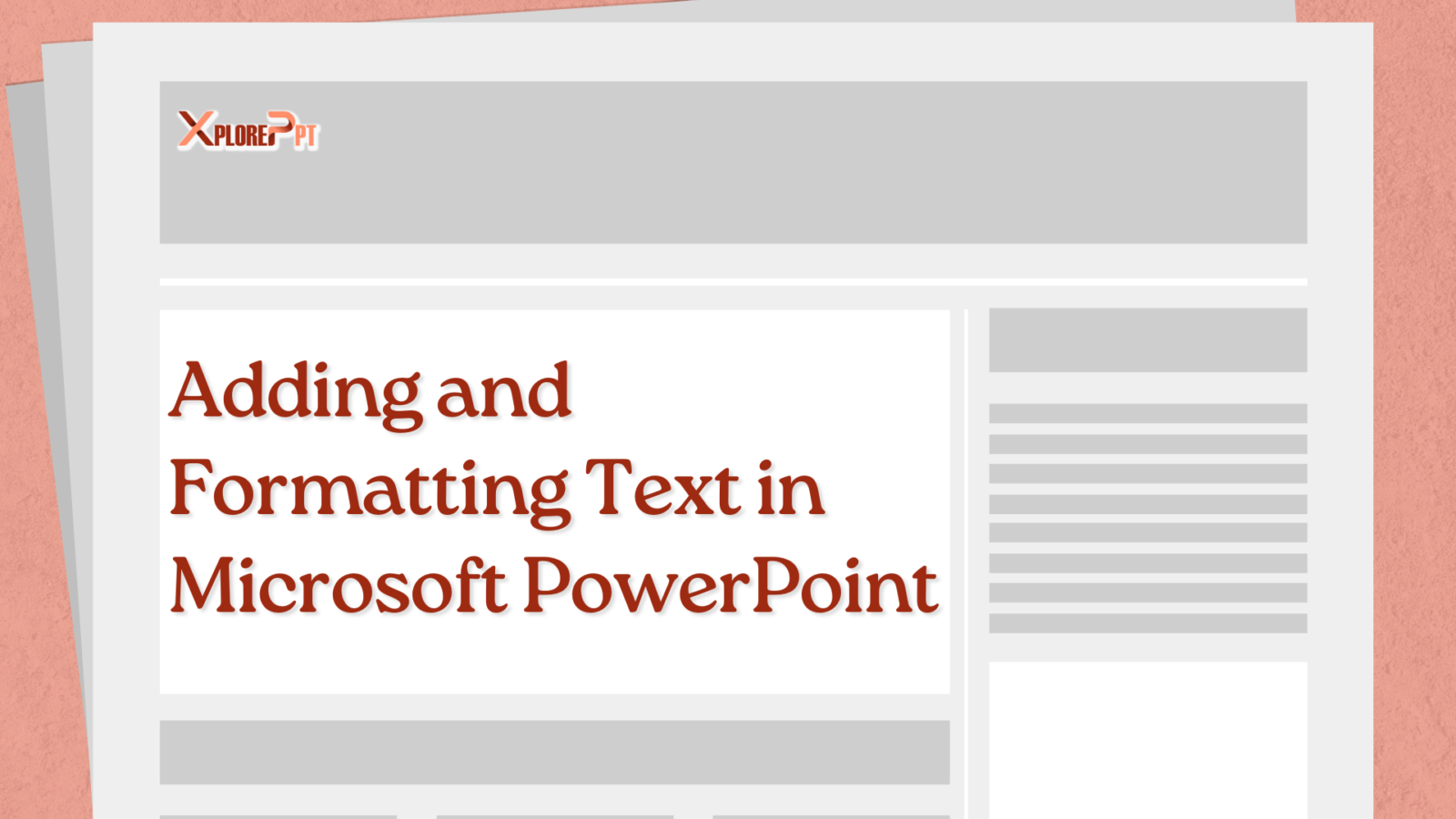




Leave a Reply