7 Steps to Create Engaging Quizzes in PowerPoint: Elevate Your Presentations!
Ever been to a presentation where the slides were more hypnotic than a lullaby? We’ve all been there. But what if I told you that you could transform your presentations into engaging, interactive experiences that keep your audience on their toes? Yes, the secret sauce is interactive quizzes in PowerPoint, and you’re about to learn how to whip them up like a pro!
What is This Interactive PowerPoint Quiz Magic?
Imagine a presentation where your audience isn’t just passively watching but actively participating. That’s the power of interactive quizzes in PowerPoint. They turn your slides into a two-way street of engagement, challenging and involving your audience every step of the way.
How to Use: A Step-by-Step Guide to Creating Non-linear PowerPoint Quizzes
Step 1: Lay the Groundwork with Slide Design
First things first, design your quiz slide. Keep it clean, clear, and visually appealing. Remember, this is the face of your quiz, so make a good impression!
Step 2: Add Your Questions and Multiple-Choice Answers
Now, sprinkle in your questions and answers. Use text boxes for question and answer options, and don’t be shy to use images or multimedia to jazz things up.
Step 3: Create Feedback Slides
After each question, create separate slides for right and wrong answers. These feedback slides can provide explanations or a simple ‘Correct!’ or ‘Try again!’ message.
Step 4: Link the Answers to Feedback Slides
Here’s where the magic happens. Hyperlink each answer option to its corresponding feedback slide. Right answers lead to kudos, and wrong ones to a nudge in the right direction.
Step 5: Add a ‘Return’ Button
Don’t trap your audience in feedback limbo. Add a ‘Return to Question’ button on each feedback slide to keep the quiz flowing smoothly.
Step 6: Ensure Navigation is Seamless
Test, test, and test again. Make sure your quiz flows without a hitch, with all links leading exactly where they should. A smooth navigation is key for maintaining engagement.
Step 7: Finalize and Save Your Interactive Quiz
Put on the finishing touches, save your presentation, and get ready to wow your audience with a quiz that not only looks good but plays well too.
When to Use or Its Needs
So, when do you bring out the big guns and integrate a quiz into your PowerPoint presentation? Use it when you need to:
- Assess learning: After a training or educational session, test your audience’s retention.
- Break the ice: Kick off conferences and workshops with a fun quiz to warm up the crowd.
- Boost engagement: During long presentations, a quiz can re-energize a waning audience’s attention.
- Gather feedback: Solicit opinions or conduct polls on the fly during a presentation.
Its Benefits
The benefits of interactive quizzes in PowerPoint are a dime a dozen, but here’s the cream of the crop:
- Increased engagement: Quizzes provoke thought and participation, keeping your audience invested.
- Immediate assessment: Get real-time insights into your audience’s understanding.
- Customizable content: Tailor your quizzes to the specific needs of your audience or topic.
- Memorable presentations: Interactive elements make your message more likely to stick.
Conclusion
Creating interactive quizzes in PowerPoint is a surefire way to turn a good presentation into a great one. By following these steps, you can create a non-linear presentation that captivates, educates, and entertains. Ready to become the PowerPoint wizard your audience never knew they needed? It’s quiz time!
5 FAQs with Answers
Can I track how my audience performs on the quiz?
While PowerPoint itself doesn’t provide tracking, you can use third-party tools or integrate your quiz with online platforms that offer analytics.
Is it possible to score the quiz in PowerPoint?
Yes, with some creativity and VBA programming, you can create a scoring system within PowerPoint. However, for most users, keeping it simple with feedback slides is the way to go.
Can quizzes in PowerPoint be used for e-learning?
Absolutely! They’re a great tool for e-learning modules, allowing for self-assessment and interactive learning paths.
How can I make my quizzes more engaging?
Use multimedia, such as videos and audio,
and interactive elements like drag-and-drop or matching pairs to make your quizzes more dynamic and engaging.
What if my audience doesn’t know how to navigate a non-linear presentation?
Start your presentation with a brief tutorial slide on how to navigate the quiz. Use clear instructions and perhaps a practice question to ensure everyone is comfortable before you begin.

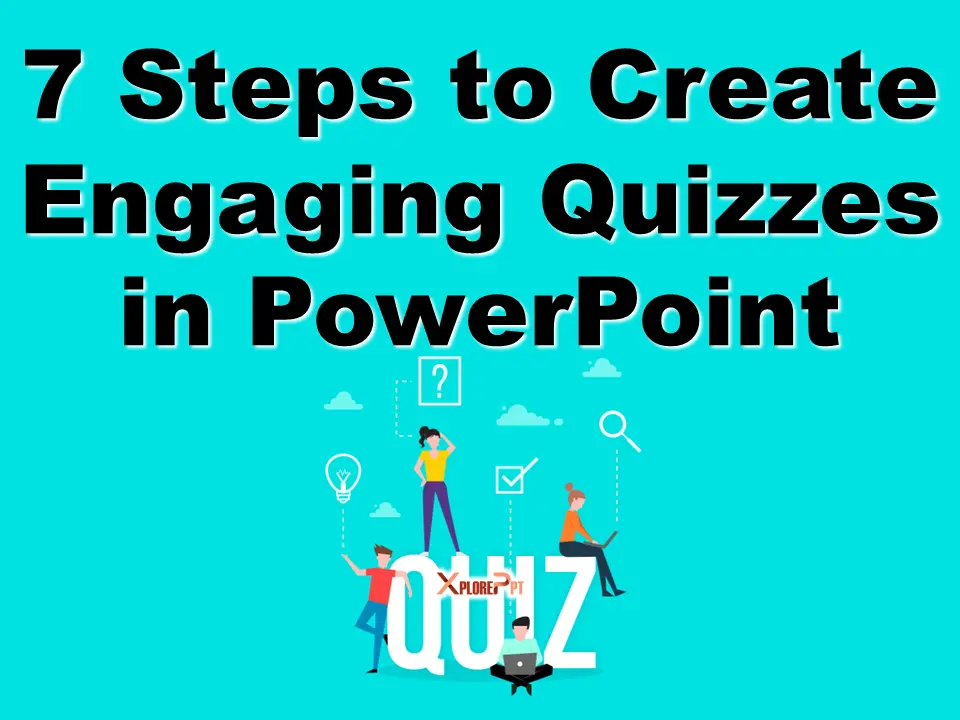
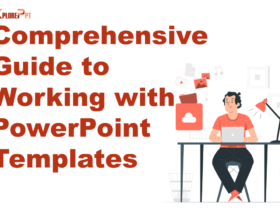




1 Comment