Are you tired of back-and-forth emails and constant confusion when collaborating on PowerPoint presentations? The good news is, Microsoft PowerPoint has a solution. Whether you’re working on a business proposal, academic presentation, or a team project, collaboration is key. In this article, we’ll dive into the ins and outs of adding comments and comparing presentations in PowerPoint, so you can say goodbye to inefficiency and hello to seamless teamwork.
What Is PowerPoint Collaboration?
PowerPoint collaboration is a set of features that Microsoft has built into its presentation software to enable multiple users to work on the same presentation simultaneously, or in their own time, while being able to track changes, provide feedback, and merge their ideas seamlessly.
Understanding Comments and Comparing Presentations
Within the realm of PowerPoint collaboration, there are two standout features: comments and the ability to compare presentations. Comments allow team members to leave feedback, suggestions, or questions directly on individual slides. Comparing presentations is a more advanced feature that lets you see differences between two versions of a presentation, making it easier to review changes and incorporate them accordingly.
How to Use PowerPoint Collaboration: A Step-by-Step Guide
Adding Comments
- Step 1: Open your PowerPoint presentation and navigate to the slide where you want to leave a comment.
- Step 2: Click on the “Review” tab in the ribbon at the top of PowerPoint.
- Step 3: Select “New Comment” and type your message in the box that appears on the slide.
- Step 4: Click outside the comment box to save it. Your comment will now be visible to anyone who opens the presentation.
Comparing Presentations
- Step 1: Open the original version of the presentation you want to compare.
- Step 2: Go to the “Review” tab and select “Compare.”
- Step 3: Choose the second presentation you want to compare it with from your files.
- Step 4: Review the changes in the “Revisions” pane that appears, which shows differences in text, formatting, and layout between the two presentations.
- Step 5: Accept or reject changes as necessary to merge the presentations into a final version.
When to Use PowerPoint Collaboration
Collaboration tools in PowerPoint are beneficial when:
- You’re working witha team spread across different locations.
- Multiple stakeholders need to provide input on a presentation.
- You’re managing different versions of a presentation and need to consolidate feedback.
- Deadlines are tight, and efficient communication is crucial.
Benefits of PowerPoint Collaboration
Why bother with these features? Here are a few compelling reasons:
- Enhanced Communication: Comments provide clarity and reduce misunderstandings by allowing team members to communicate directly on slides.
- Time-Saving: Comparing presentations side-by-side speeds up the review process and avoids the hassle of manually searching for differences.
- Version Control: Keep track of edits and suggestions, ensuring that no good idea gets lost in the shuffle.
- Increased Productivity: By streamlining collaboration, you can focus on content rather than process.
- Improved Final Product: Collective input often results in a more polished, comprehensive presentation.
Conclusion
Mastering the art of collaboration in PowerPoint can be a game-changer for any team. By leveraging the comment and compare features, you can transform a typically solitary task into an interactive and productive team effort. Say goodbye to endless email threads and hello to efficient, streamlined, and dynamic presentations.
5 FAQs with Answers
1. Can you track changes in PowerPoint like in Word?
While PowerPoint doesn’t have a “Track Changes” feature identical to Word, the “Compare” feature serves a similar purpose by highlighting differences between presentation versions.
2. How do you resolve conflicts when two people edit the same slide?
PowerPoint’s “Compare” feature will show you conflicting changes. You can then review them and decide which edits to keep before merging the presentations.
3. Are comments visible when presenting?
No, comments are not visible in slideshow mode. They are only visible in the normal editing view or when printing the slides with comments.
4. Can you mention specific people in comments to get their attention?
Yes, by using the “@” symbol followed by their name or email address, similar to mentioning users on social media platforms.
5. Is PowerPoint collaboration available in all versions?
Comments are available in all modern versions of PowerPoint, but the “Compare” feature might not be available in older or very basic editions.
Suggested Topics
Check out the following suggested topics :
1. Free Microsoft PowerPoint Templates
2. Free PowerPoint Tutorial
3. Excel Shortcuts – Level-wise Explanation
1. Basic Must know Excel shortcuts Keys
2. Intermediates Excel Shortcuts Keys
3. Advanced Excel Shortcuts Keys
4. Microsoft Office 10+ Excel Formulas – Learn for Free
5. Microsoft Office Excel Templates- Free Download


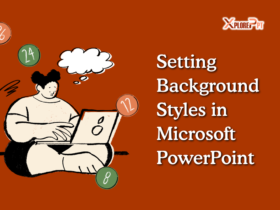




Leave a Reply